How to Set Up Shopify Store During Migration [Step by Step]
One of the most common challenges faced by merchants while migrating to Shopify is the setup process. In this post, we will show how to set up Shopify store during migration. 🚀
Needless to say, Shopify is our beloved eCommerce platform that is easy to use and creates elegant storefronts in no time. It comes with plenty of features and functionalities, making it one of the most sought-after platforms to migrate to.
If you have newly migrated to Shopify, you may need to set up and configure your store before you start rocking online. The store owners must take care of several things while migrating to the Shopify platform.
This blog post comes directly from the desks of the expert Shopify developers at Meetanshi! We have curated a complete Shopify migration checklist that you can follow during the migration process.
Let’s dive deep into the topic..! 😃
How to Set Up Shopify Store During Migration [Complete Shopify Store Migration Checklist]
Before migrating to Shopify from another platform, the actual struggle is to make sure that you are ready to go live. You can put your Shopify store under construction after migration and set it up for the launch.
There are plenty of vital things to consider while setting up your Shopify store migration. We have taken help from our Shopify experts at Meetanshi to curate the list of the things that every store owner must perform before going live. One important thing to save your organic progress is to follow seo practices to follow when migrating to Shopify.
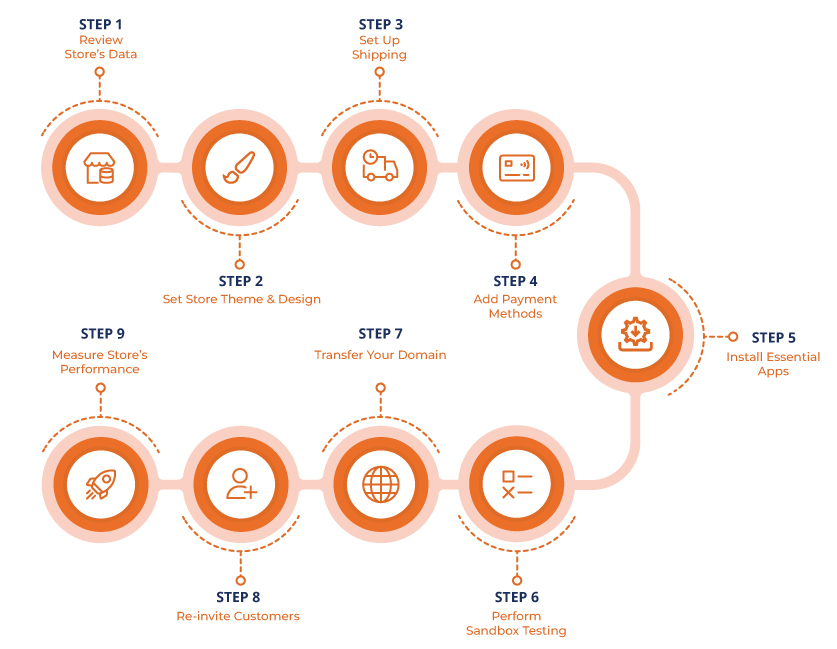
Steps to Set Up Shopify Store During Migration
- Step 1: Review Store’s Data
- Step 2: Set Store Theme & Design
- Step 3: Set Up Shipping
- Step 4: Add Payment Methods
- Step 5: Install Essential Apps
- Step 6: Perform Sandbox Testing
- Step 7: Transfer Your Domain
- Step 8: Re-invite Customers
- Step 9: Measure Store’s Performance
Step 1: Review Store’s Data
Today, data fuels businesses. Online business owners like you can not afford to lose customers’ important data during the Shopify migration process. Therefore, it is essential to double-check whether your store’s data is intact during the Shopify migration.
Open the Shopify storefront to check if the store’s products have been successfully migrated or not. Generally, the products that are out of stock do not migrate to Shopify during the process. Check the product details and information carefully from the front end and make sure everything is fine. Ensure that the products are under their respective collections in the Shopify store. Common things to check in the storefront are:
- Product Name, Images, & Description
- Collections
- Title & Meta Description of the Pages
Once everything is fine on the front end, it is time to review the Shopify data migration from the backend. Log into your Shopify admin panel. Go to Customers and Orders in the backend to verify the successful migration of the database.
Compare your new store’s backend data with that of your old ones. Ensure that every column of the data has been migrated successfully. You can also perform a random check to ensure that no entry is missing or lost during the Shopify migration process.
The backend database is highly important from the marketing point of view and is crucial for store owners.
Step 2: Set Store Theme & Design
Data check completed!
Now, it’s time for a makeover.
In eCommerce, appearance and user experience matter a lot. Once you have migrated your store to Shopify with a default theme, you may require setting a new theme for your store and redesign your store using the page builder.
Shopify offers plenty of paid and free themes you can apply to your store as per your wish, or you may get a custom theme developed based on your requirement. Choose and apply the theme as per your requirements from the Shopify store. You can also customize the colors and gradients from the theme settings. It is essential to choose an SEO-friendly Shopify theme for your store.
Use third-party page builder apps on your Shopify store to create and design pages as you want! There are many page builder Shopify apps available on the store. Also, fill up basic details such as Shopify store name, address, location, etc. Also, do not forget to add favicon to Shopify during the setup.
Step 3: Set Up Shipping
Your store is looking great, the products are also there, now what? It’s time to set up shipping rates in your store. The shipping rates are applied to the products when the customer proceeds to checkout.
Shopify facilitates creating zone-wise and profile-wise shipping rates. In your Shopify admin panel, go to Settings > Shipping and Delivery to configure the shipping. You can set the shipping rates in Shopify in the following ways as per your need:
- Flat Rate Shipping – To apply a certain amount of shipping at the checkout.
- Calculate Shipping – To use a third-party service for calculating the shipping.
- Discount Calculated Shipping – To offer discounted shipping rates to the customers.
- Free Shipping – To offer free shipping on the products to the customers.
Also, do not forget to add shipping and return policies to your Shopify store.
Step 4: Add Payment Methods
Payments mark the successful completion of an order in any online business. Therefore, it is essential to make your store ready to accept payments for the orders. Add convenient payment methods to your Shopify store to make it easier for customers to pay for their orders.
Shopify offers its own payment service named Shopify payments, which enables accepting credit card payments on your store. You can enable the service from the Settings & Payment Providers in the admin panel of your store.
Moreover, Shopify also supports over a hundred payment gateways around the world to accept online payments securely. You may also need to set up tax information in your store to comply with the legal authorities.
Step 5: Install Essential Apps
This step is totally optional, but installing essential apps on your Shopify store can implement new functionalities and features and help in better management, increase traffic, and improve the user experience of your Shopify store. There are plenty of free and paid Shopify apps available on the app store that you can install.
In case you cannot find a desired app on the Shopify app store, you can also get a custom Shopify app developed especially for you by using our Shopify app development services. You may require installing additional apps if you are creating multiple Shopify stores and want to synchronize data across them.
Step 6: Perform Sandbox Testing
Now, it’s time to test your Shopify store before deploying it.
Configure the backend and browse the products from your storefront from each and every aspect. Ensure that the products are listed as expected and configured from the backend. This is the rigorously testing phase of the Shopify site to ensure that the customers will not face any issues when the store goes live.
Try to browse the products, add them to the cart, and checkout using multiple payment methods. Any issues related to improper store configuration and payment gateway integration can be detected during this step, avoiding the possibility of any inconvenience to the customers in your store.
Once your Shopify store passes all the tests and is ready for the real thing, you can proceed further with the next step of transferring the domain.
Step 7: Transfer Your Domain
Now, it’s time to go live with your brand-new store on the Shopify platform. It is essential to connect the same old domain with your Shopify store to retain the SEO benefits.
In order to transfer a domain to Shopify, you need to unlock it first.
Once you have unlocked the domain, log into your Shopify admin panel, go to Settings > Domains, and click on the Transfer Domain button. Enter your old domain name, pay the annual registration fee, and approve the transfer. You can learn more about transferring a third-party domain to Shopify here.
Step 8: Re-invite Customers
During the Shopify migration process, all the customers’ accounts are transferred to the platform, except the login passwords. Generally, the customer passwords are stored in an encrypted format in any eCommerce platform, and the method of encryption may vary from platform to platform.
Therefore, after Shopify migration, you may require to invite your existing customers to reset their passwords. If you do not have many customers on board, you can also try sending manual account activation emails to the customers from the admin panel.
Step 9: Measure Store’s Performance
After you have successfully connected your domain to your Shopify store and it is available to the general audience, it is time to measure its performance. Shopify store’s loading speed and performance can significantly affect the SEO and rankings of the website. Therefore, it is essential to run a performance test of your Shopify store after you have completed the migration process and successfully followed the Shopify migration checklist.
You can measure the Page Quality of your website using the PageSpeed Insights Tool or using the Lighthouse report generator in the Chrome web browser. If you are experiencing performance issues after migrating to Shopify, you may need to take immediate action to fix the issues. You can also hire expert Shopify developers to identify the issues and fix them for you in no time.
Follow our Shopify SEO checklist to optimize your store for better performance on the search engines.
Summary
Migrating your online store from one platform to Shopify can be a challenging task. Take care of plenty of things from SEO to user experience. In this blog post, we have provided all the steps to help you set up your Shopify store during migration. Following the Shopify migration checklist will help you ease the process and help you find out the migration success.
You can skip all these steps and let the expert Shopify developers do the job for you by opting for our Shopify Store Development Services. 🚀
Shivbhadrasinh Gohil
Shivbhadrasinh is the Co-founder & Chief Marketing Officer at Meetanshi. He leads the marketing team and is the person behind the marketing & branding success of the company. Being a seasoned digital marketer, he has been consulting online businesses for growth since 2010 and has helped 100+ clients with digital marketing success.
He loves sharing tips and insights about the latest digital marketing trends aimed at helping online business owners.

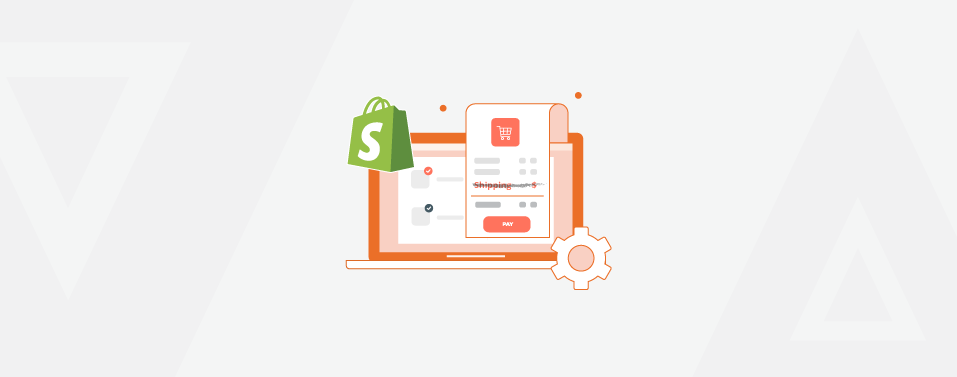


Prev
How to Make a Payment Method Visible Only to Admin in Magento 2
How to Integrate Product Designer with Magento 2
Next