How to Remove Shipping Calculated at Checkout in Shopify
“Shipping calculated at checkout” is a default feature, which is displayed on the product and cart pages.
But this can negatively affect the conversions. Why? Because customers may perceive it as an extra added cost. And they’ll have to pay extra than they saw on the product page.
Read here how to remove shipping calculated at checkout in Shopify.
Table of Contents
- What Does “Shipping Calculated at Checkout” Mean in Shopify?
- How to Remove “Shipping Calculated at Checkout” in Shopify?
- Useful Tips for Shopify Shipping Calculation
- Closing Thoughts
What Does “Shipping Calculated at Checkout” Mean in Shopify?
By default, Shopify has a “shipping calculated at checkout” feature. It automatically calculates the shipping costs for your customers at checkout.

It uses the location and other attributes to calculate the shipping costs during the checkout.
How to Remove “Shipping Calculated at Checkout” in Shopify?
There are two ways to remove the “shipping calculated at checkout” in Shopify.
- Remove the text by altering your theme settings.
- Set a custom shipping method
The first one allows you to remove or modify the text. With the second, you can customize your shipping options. We have explained both the methods in detail in the following sections.
Let’s start with how to remove “shipping calculated at checkout” text.
Method #1: Remove the “Shipping Calculated at Checkout” Text
Follow these simple steps to remove the “shipping calculated at checkout” text.
Step 1: Log into Your Shopify Account
Before diving in, ensure that you log in to your Shopify account.
Step 2: Go to Your Theme Settings
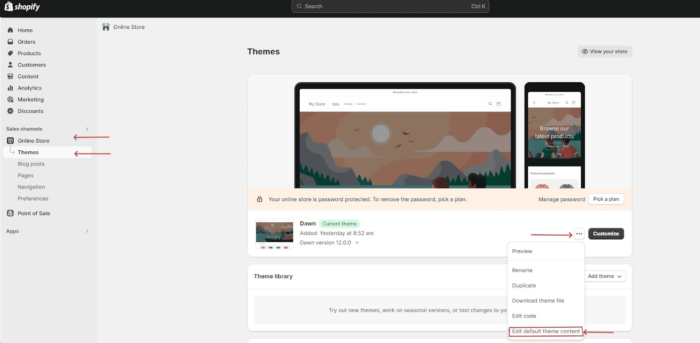
On your Shopify Admin page, do the following.
- Choose “Online Store” from the menu under the Sales channels.
- Click on “Themes.”
- Go to your active theme and then click on the three dots right next to it.
- Click on “Edit Default Theme Content.”
Step 3: Type “Calculated at Checkout” in the Search Bar
Once the theme editor opens, type “calculated at checkout” in the search bar. It will display the fields relating to checkout.
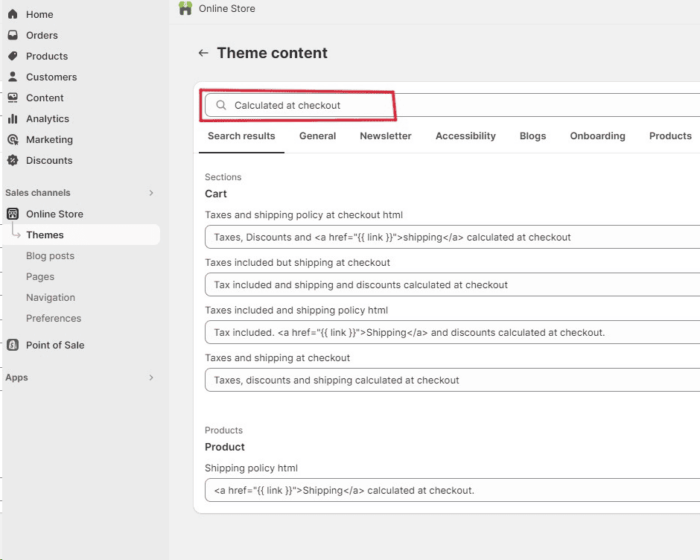
Step 4: Remove the “Taxes Included Shipping Collected at Checkout” Text
Remove the text in all the fields so they do not appear on your cart. You can also replace this with the text you prefer.
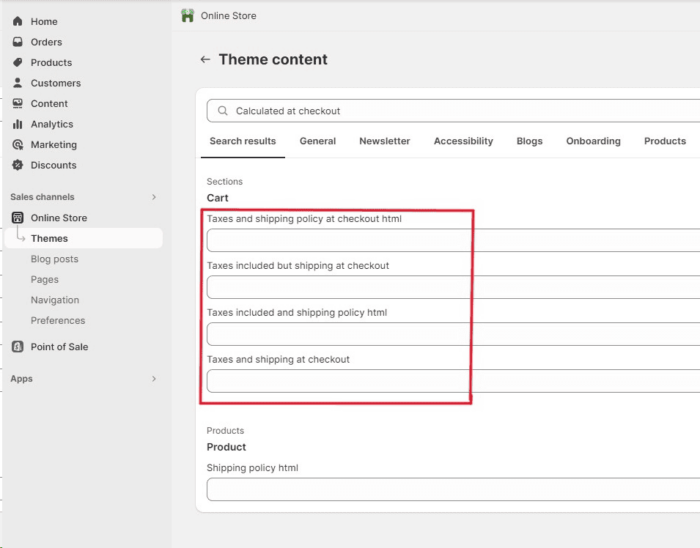
Once you clear up the fields, make sure that you save the changes. Click “Save” on the top right corner.
Before you leave the page, confirm that the “Taxes included Shipping Collected at Checkout” text is not present in your cart or product pages.
You can also add some products to your cart and confirm if the changes are reflecting appropriately.
Method #2: Set Up a Custom Shipping Method to Remove “Shipping Calculated at Checkout”
While you are now aware of how to remove “shipping calculated at checkout” text, you can also add custom shipping methods.
This would in turn remove the feature automatically.
To set a custom shipping method on Shopify, do the following.
Step 1: Go to Settings > Shipping and Delivery > Create New Profile
In the Shopify admin, go to Settings and select Shipping and Delivery.
Click “Create new profile.”
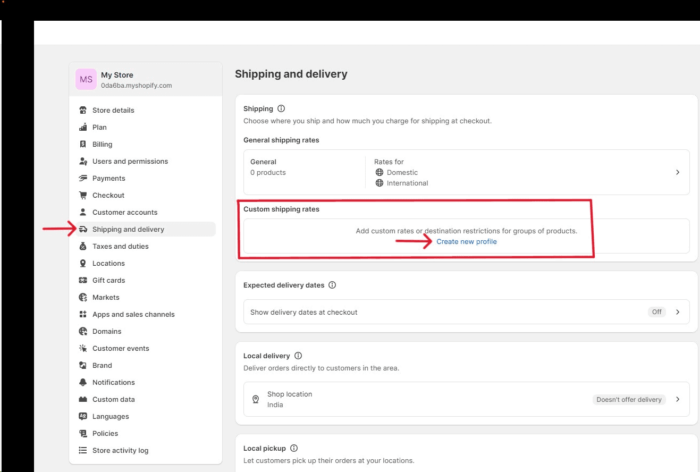
Step 2: Set custom shipping rates
In this window, you should name your shipping profile. Click “Add Products.”
Then, choose the shipping rate for each product.
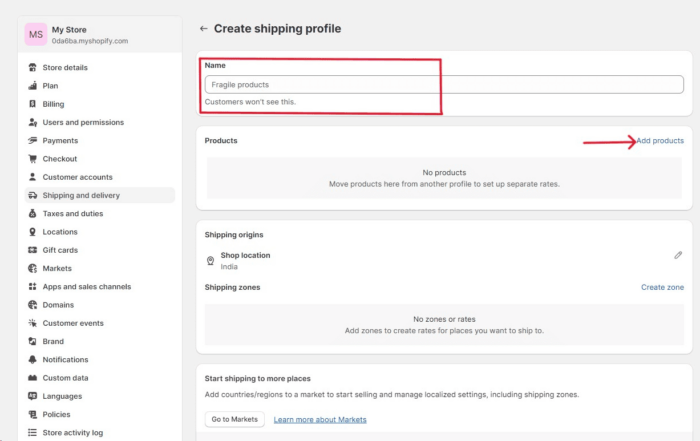
Step 3: Create Shipping Zones
You can also create zones under the shipping zone section. Click “Create Zones.”

Step 4: Add Countries to Each Zone
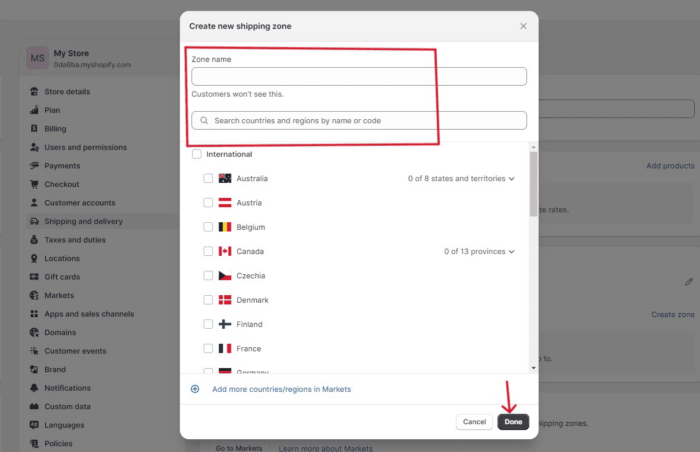
First, name your zone. Add countries or regions to each zone and click “Done.”
Create as many zones as you want.
For each shipping zone, set up custom shipping rates. Click “Add rate.”
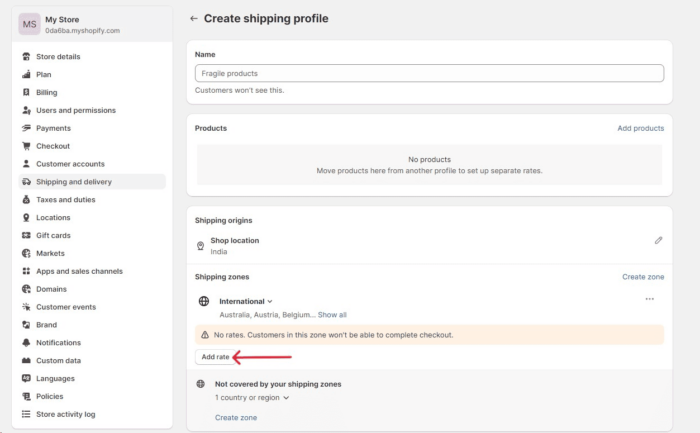
Here, you can also add conditional pricing based on item weight or price. Click “Done” once you configure the rates.
Once you have configured the custom shipping rates, you should click on “Save” on the right side of your window.
After saving, make sure that the shipping rates are updated. Make a test order and then go through the entire checkout process to ensure that the shipping rates are getting applied appropriately.
Useful Tips for Shopify Shipping Calculation
As per a study conducted by Baymard Institute, unexpected costs at checkout are the top reason for cart abandonment. Offering a flat shipping rate helps eliminate surprise costs at checkout. This in turn mitigates abandonment due to unexpected costs.
Here are other tips:
- Always define clear shipping zones based on the regions or countries where you will ship products.
- Enter accurate weights in your product details. This is important if you are following weight-based shipping strategies.
- Discounting the shipping rates offers a competitive edge. For instance, if you are offering free shipping on orders above $100, then customers may choose your store over others.
- Free shipping encourages large purchases. So, offer free shipping wherever possible. You may consider free shipping on specific products or orders beyond a threshold value.
- Keep a constant eye on the checkout process. Do frequent checks to ensure that the shipping rates are accurately calculated.
- Calculating the shipping rates at checkout is often confusing. Merchants must communicate the rates clearly to avoid dissatisfaction.
Closing Thoughts
Overall, removing the “shipping calculated at checkout” allows businesses to try out different strategies for shipping rate calculation. For instance, you may offer free shipping beyond a threshold order value. Removing the feature allows greater control over shipping rate calculation.
On Shopify, it is fairly simple to remove the feature. Follow the steps listed in the blog and set custom shipping rates in just a few clicks.
Understanding how to remove shipping calculated at checkout on Shopify helps businesses reduce cart abandonment. Transparency in shipping rate calculation helps win customer trust.
Related Reads:
- How to Edit CSS in Shopify?
- How to Add or Change Favicon in Shopify?
- How To Remove Return To Cart From Shopify Checkout Page
- How To Remove Powered by Shopify?
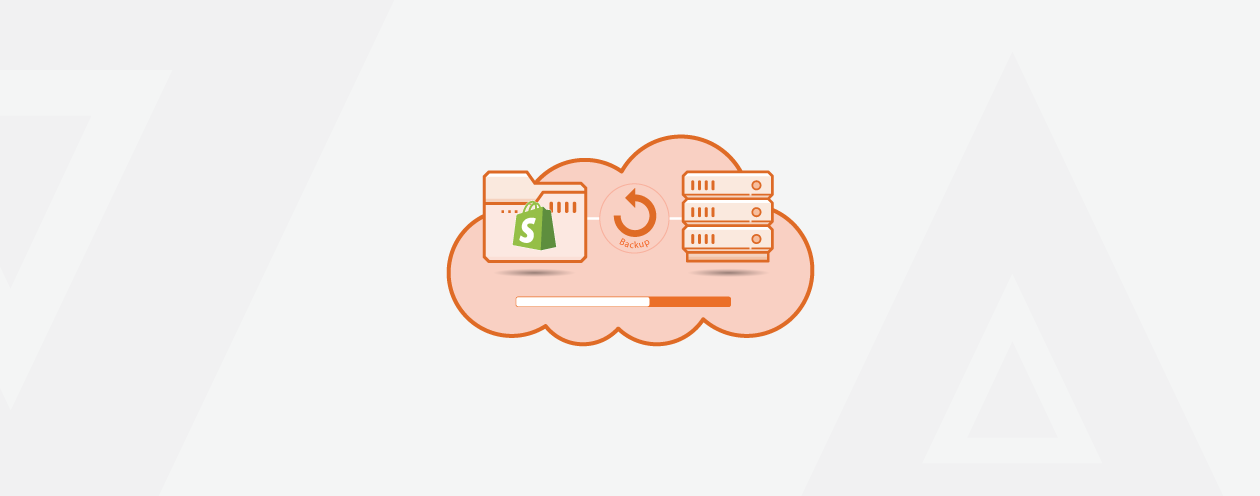
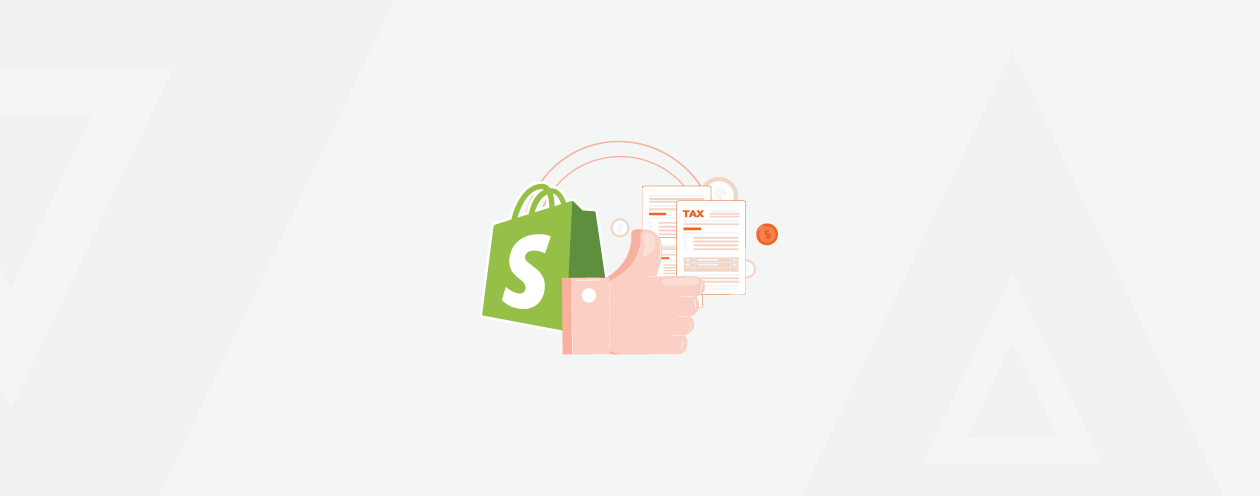


Prev
7 Best Shopify Apps For NetSuite Integration Solutions
7 Best Shopify Apps For Facebook Reviews [Quick List]
Next