How to Add or Change Favicon in Shopify
Are you the one who likes to work while keeping many browser tabs open? We feel you! 🤹♂️
Favicon is your friend here, which gives an idea to the users about the open tabs.
Instead of reading the name, users can look at the Favicon and get a clue about the brand identity regarding the page they’re referring to with their logo representation on the browser tab.
Hence, they can shift between the open tabs with ease.
In case, you are wondering how to add or change Favicon in Shopify; you are at the right place.
Stay tuned with the blog, and you will find five easy steps for that.
What Is Favicon in Shopify?
Before we see how to add or change a favicon in Shopify, let me share a quick overview of what is Favicon in Shopify.
The Favicon is a small square image. Generally, it is a smaller version of the logo of the brand.
Many store owners might have heard the word for the first time. It is a combination of two words – favorite and icon. It is usually at the beginning of any tab in the browser.
For example
![]()
You can also find favicon in other places, such as
- Bookmark and pin websites
- Toolbar apps
- History results
- Shortcut of apps
Most browsers support 32×32 pixel size for Favicon. To craft a favicon of perfect dimension, we recommend using an image resizer tool. However, if the image is larger, it will be scaled to the supported size at the time of upload.
Five Easy Steps To Add or Change Favicon In Shopify
Now let’s quickly learn how to add a Favicon to your Shopify store in simple steps.
Step 1: Open Themes Channel
Log in to your Shopify account. Go to Shopify admin panel > Sales Channels > Online store > Themes.
![]()
Step 2: Customize The Current Theme
Scroll down a bit and click the Customize button.
![]()
Step 3: Open Theme Settings
Now you’ll land on the theme editor, click the Theme Settings tab here.
![]()
Step 4: Select an Image For Favicon
Scroll down, locate and click Theme settings > Favicon image > Select image.
![]()
Click Upload from the Library section. Browse the image and upload it from the local Directory. (Select the image if it’s already uploaded)
![]()
Step 5: Save The Action
Never forget to click the Save button at the top right corner to save the changes.
![]()
Give a pat on your shoulder! You’ve successfully added the Favicon to your Shopify store.
Wrapping Up
Favicons are basically small square images, and yet they are the perfect reminder of your Shopify store. Visitors can easily identify your store from their list of bookmarks or search results.
Remember, you shouldn’t stick to the first Favicon. If you find it blurry or hard to read, change it immediately. Blurry or hard-to-read Favicon can negatively affect your brand awareness.
You should always go for Favicon which best represents your business and helps grow your business. 🚀
You may also like reading Create a Sticky Add to Cart Button in Shopify the add to cart button stays on the page even if customers scroll down.
Hope you find this blog post useful for how to add or change Favicon in Shopify. 😇
Frequently Asked Questions
1. What is The Ideal Size For a Favicon Image?
Ans. The ideal size for Favicon is 32×32 pixels. If the image is large, Shopify will scale it at the time of upload.
2. Why is Shopify Favicon Not Showing in The Browser?
Ans. Your browser may have saved the website before you added Favicon. Clear the cache, and try again. You can also try another browser.
3. How Do I Change a Favicon Picture in Shopify?
Ans. Scroll up and follow the steps provided in this blog to learn how to change Favicon in Shopify.
4. Which Image Types Are Supported For Favicon?
Ans. A Favicon supports PNG, GIF, and ICO image files. ICO image files are used more because they are smaller and supported by all major browsers.

Create magnificent experiences for your customers using our Shopify Store Development Services.
Related Post:
- How to Change Shopify Store Name [2023]
- How to Remove “Powered by Shopify” Quickly?
- How To Change Banner In Shopify?
Sanjay Jethva
Sanjay is the co-founder and CTO of Meetanshi with hands-on expertise with Magento since 2011. He specializes in complex development, integrations, extensions, and customizations. Sanjay is one the top 50 contributor to the Magento community and is recognized by Adobe.
His passion for Magento 2 and Shopify solutions has made him a trusted source for businesses seeking to optimize their online stores. He loves sharing technical solutions related to Magento 2 & Shopify.
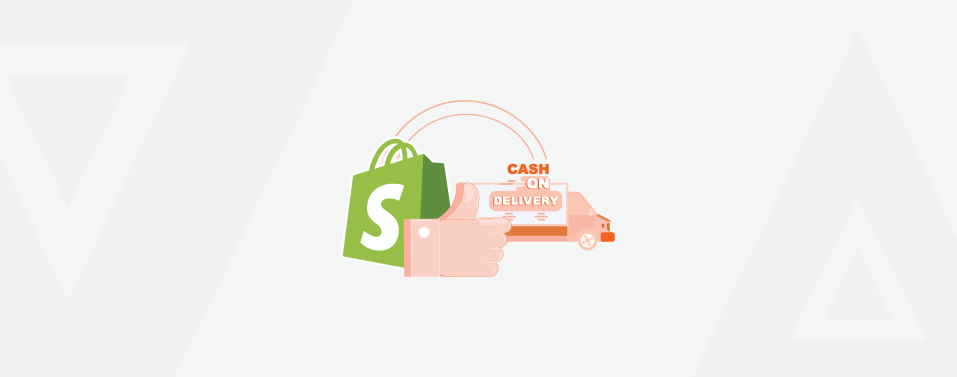
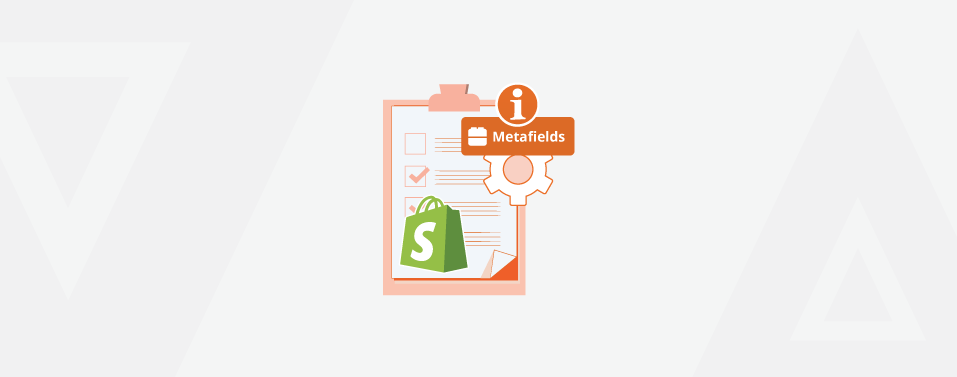


Prev
How to Make Order Status Visible on Frontend in Magento 2
Solved: reCAPTCHA Not Working in Chrome, Firefox, or Any Browser
Next