How to Set Up Google Analytics 4 🚀(GA4) on Your Website
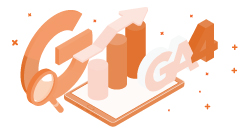
Google Analytics 4 Migration in Less than 24 Hrs
Take the Pain Out of UA to GA4 Migration! Let Our Professionals Set up GA4 & E-Commerce Events for Your Website.
Google Analytics 4 is an advanced version of Google Analytics. It is one of the most popular marketing tools that help to have a better understanding of the latest market trends and customer behavior across several platforms. The new GA4 comprises of some amazing new features such as the ability to create custom reports, and predictive analytics. Here, we have prepared a detailed guide to set up Google Analytics 4 on your website.
Table of Contents:
- What is Google Analytics 4?
- Benefits of Google Analytics 4
- How to Set Up Google Analytics 4 (GA4) & Universal Analytics from Scratch?
- How to Set Up Google Analytics 4 from Existing Universal Analytics?
- Steps to Connect Google Analytics 4 and Universal Analytics
- How to Set Up Google Analytics 4 on Your Website?
What is Google Analytics 4?
Google Analytics 4 is Google’s latest version of the leading analytics platform. It is provided with several new features and functionalities that help have better insights into how people interact with your website. Google provides a new version that is a bit different from Universal Analytics.
The new version comes with a wide range of unique features such as a new data modeling feature that uses AI to fill in gaps in data. Google Analytics reporting tool is highly used by many websites and businesses that help track user interaction across various web domains, mobile apps, etc. Additionally, this tool is useful to track the amount of traffic on their website, keep a watch on marketing channels, and measure key performance indicators.
Benefits of Google Analytics 4
The new version of Google Analytics is better as compared to its older version. Some of the key benefits of Google Analytics 4 are mentioned below:
- Huge emphasis is laid on visitors and their interactions which are captured as an event. Google Analytics 4 comes with unique tools that can help have a track record of a visitor’s journey in a more precise way.
- Google Analytics 4 offers new user-centric metrics that use AI to foreseek customer actions and value based on their past behavior.
- Facilitates creating segments depending on the events and can even add the concept of time.
- GA4 provides you with data on how visitors engage with your website such as scroll time, site search, video engagement, etc. As a result, you can have an idea about the users interaction with your site and content.
- Google Analytics 4 allows cross-platform tracking. Previously, website and app engagement were measured separately. But now, it is possible to combine both these properties. You can easily get Firebase Analytics data from apps and Google Analytics data from websites.
- Universal Analytics platform has been deprecated since June 30, 2023. Setting up GA4 is the only available option to continue using Google Analytics.
- Google Analytics 4 is continuously improving by adding new functionalities and innovations. It facilitates users by providing complete details of the data and thus, get deeper insights for the same.
If you are Magento 2 store owner, setting up Google Analytics 4 is a bit complicated task and requires manual efforts. To make the tasks easier, we have developed Magento 2 Google Analytics 4 using GTM extension that can make it easy to set up Magento 2 GA4 using GTM.
How to Set Up Google Analytics 4 (GA4) & Universal Analytics from Scratch?
To set up Google Analytics and Universal Analytics from scratch, all you need is to create a new account. While creating a new account, Google Analytics 4 is considered as a new property by Google. Here, I will help you set up Google Analytics 4 and Universal Analytics from scratch.
Step 1: Log into your Google Analytics account.
Step 2: To create UA and GA4 properties, go to “Admin” on the left side.
Step 3: Click on “Create Account”.
Step 4: Here, you need to enter your “Account Name” in the Account setup.
Step 5: Enter a “Property Name” and choose the “Reporting Time Zone” and “Currency” in the Property setup section.

Step 6: Click on “Show Advanced Options” to create Universal Analytics Property along with Google Analytics 4 property.
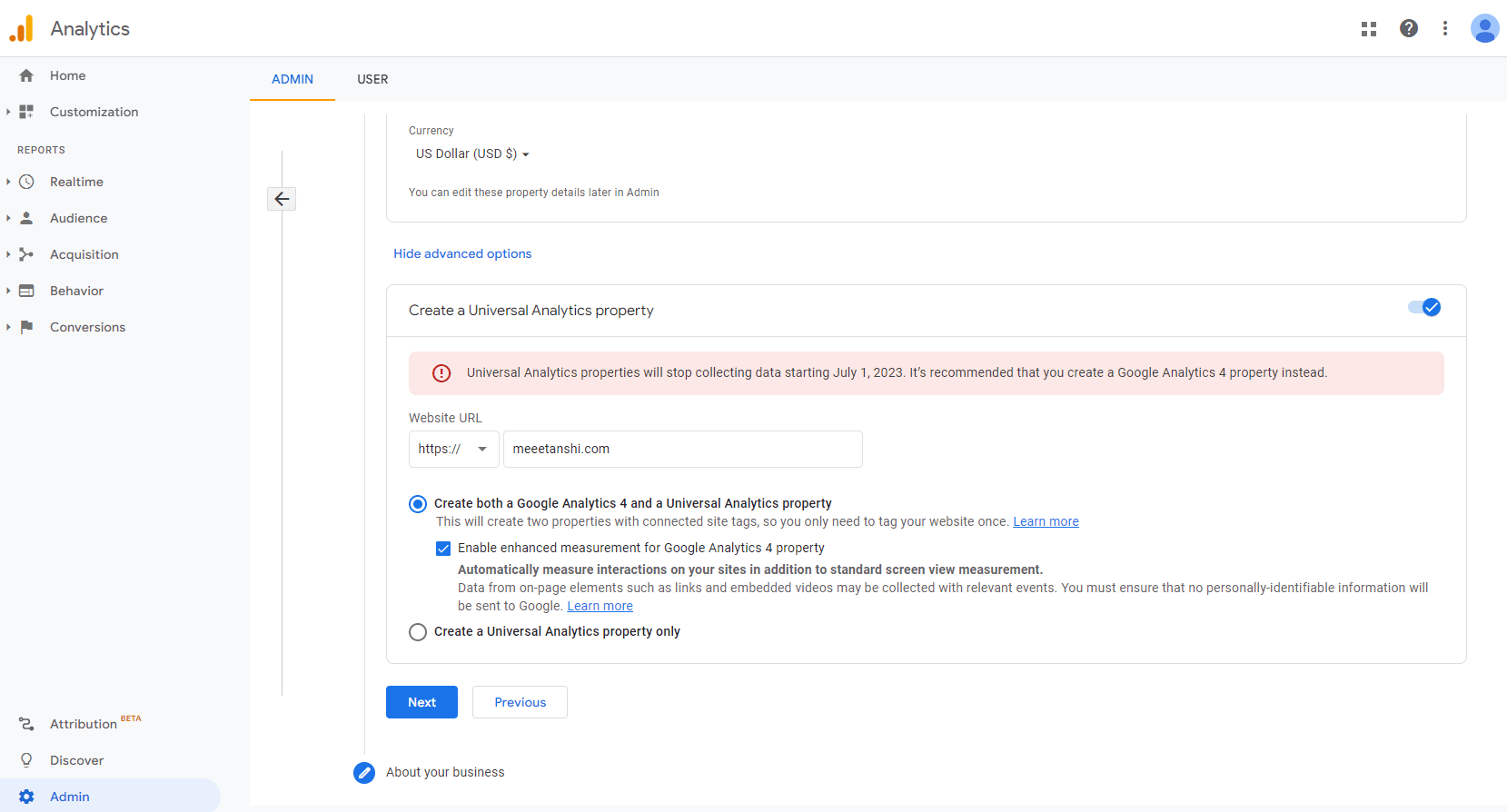
Switch the toggle from off to on. Write down a website URL here and choose the option to create both a Google Analytics 4 and a Universal Analytics property or only a Universal Analytics property. Then, click on Next.
Step 7: Enter the details “About Your Business” that include industry category, business size, and how you intend to use Google Analytics with your business. Click on “Create” to create GA4 and Universal Analytics Property. Tick the checkbox for accepting the Data Processing Terms and Conditions that are required by GDPR.
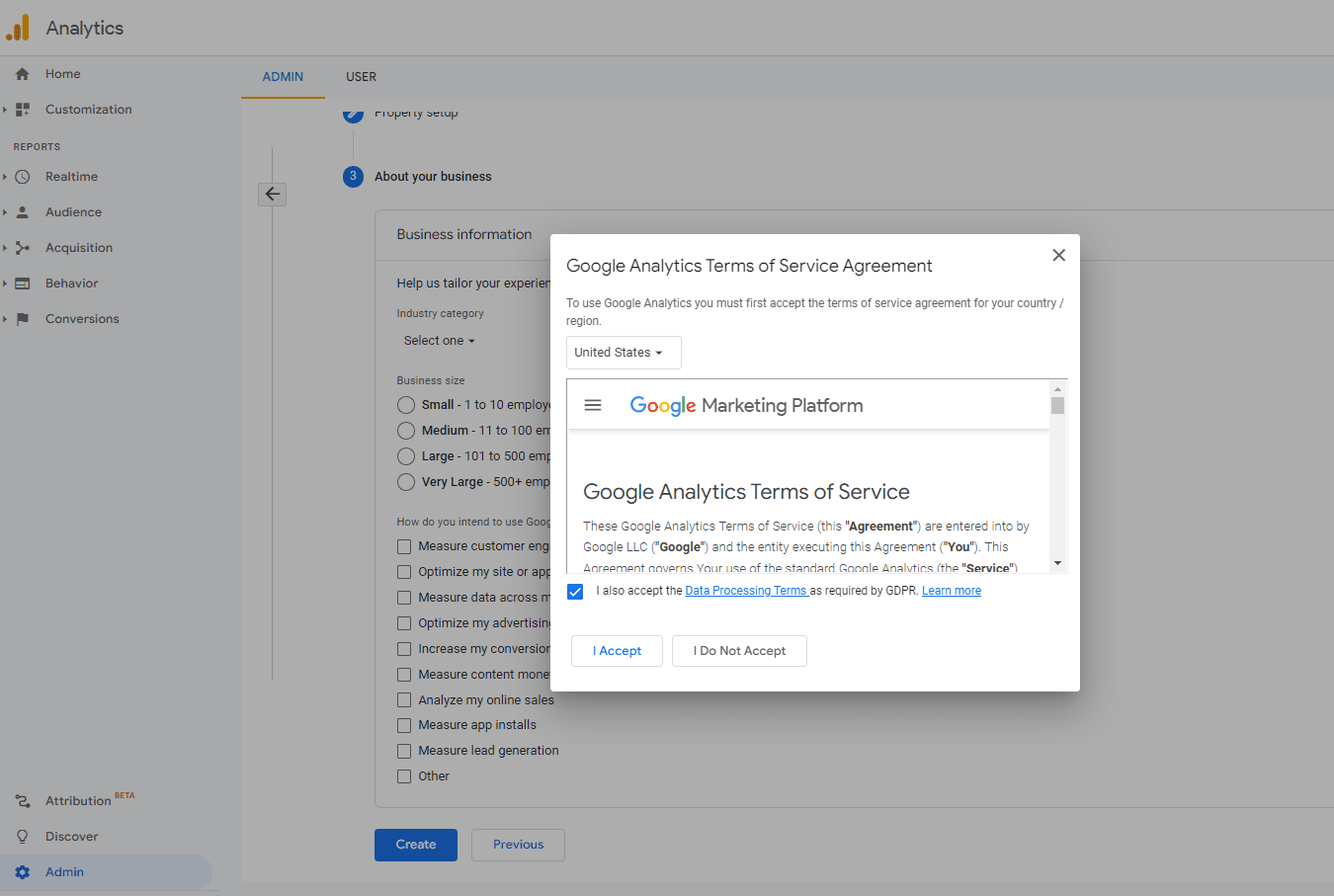
Thus, here you have successfully created Google Analytics 4 and Universal Analytics property which is as shown below.
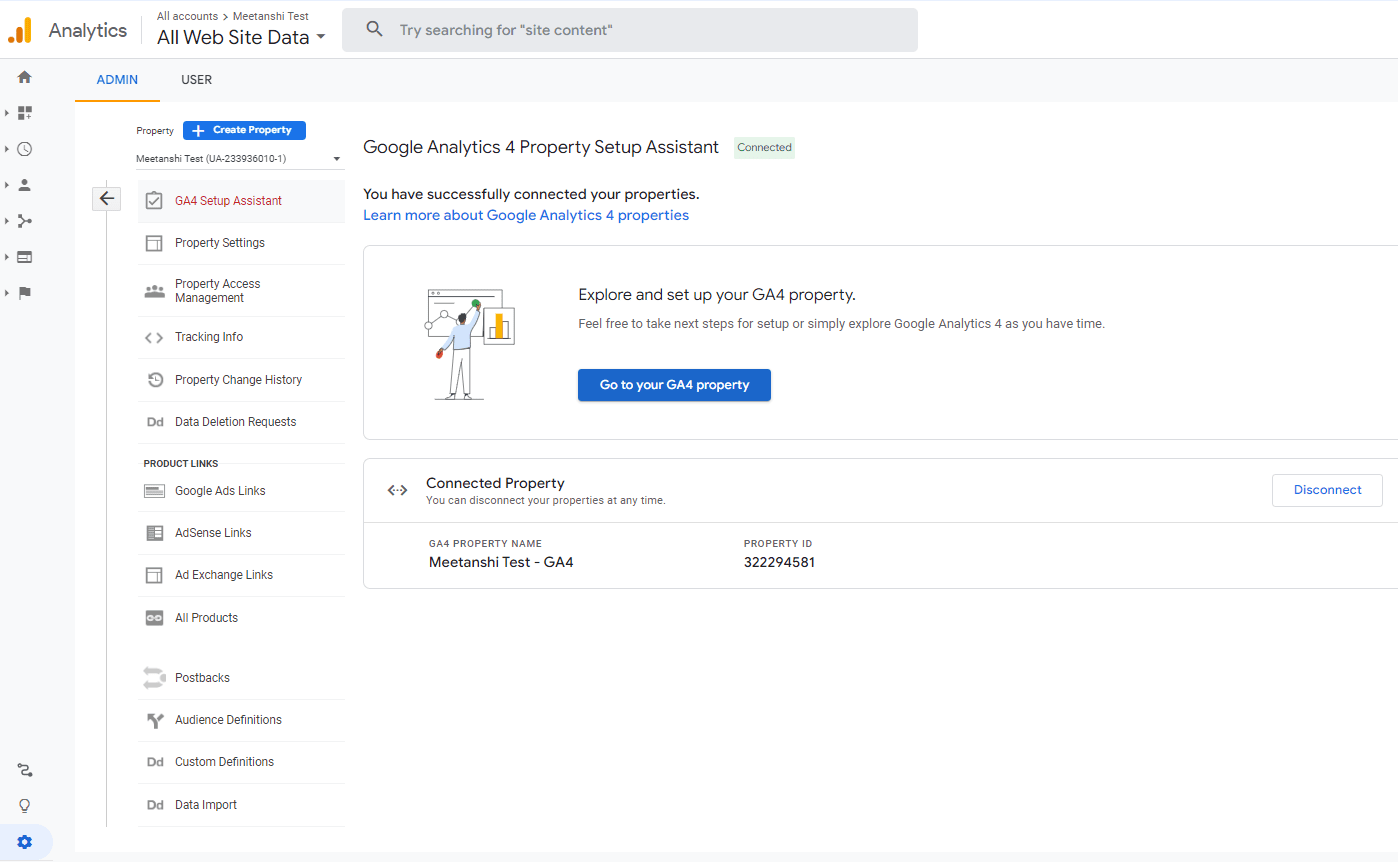
In case, you’re using Shopify, you can check out this detailed guide to set up GA4 in Shopify.
How to Set Up Google Analytics 4 from Existing Universal Analytics?
If you want to set up Google Analytics 4 from an existing Universal Analytics property, here are the steps that you need to follow:
Step 1: Log into your Universal Analytics property. Click “Admin”. After that, you may end up navigating at the admin panel of Universal Analytics property.
Step 2: Here, you need to click on “GA4 Setup Assistant” under the “Property” column.
Step3: You need to select “Get Started” and the popup appears on the screen. Here, you need to click on “Create Property”.
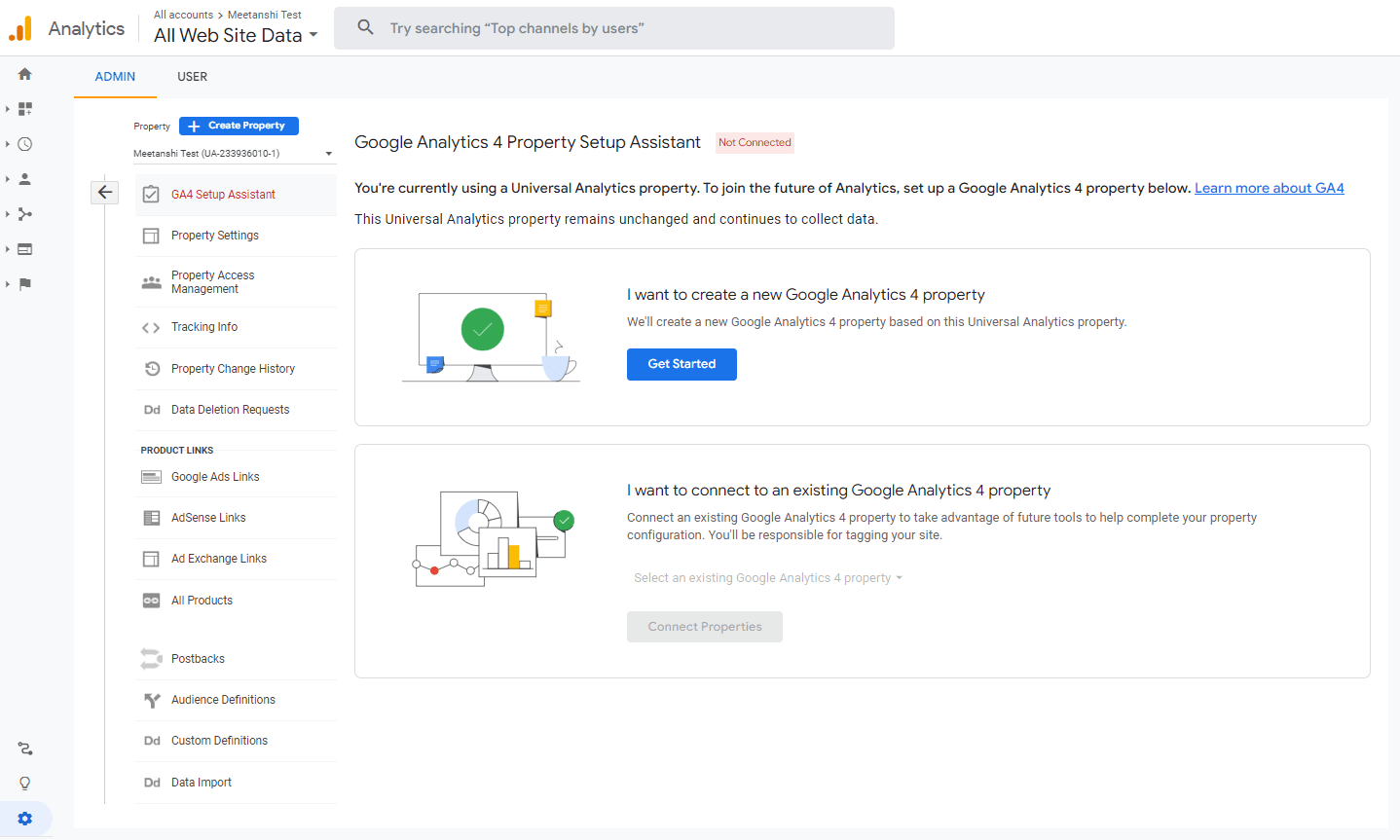
This will help you land on the screen where you can see the connected property message along with the property ID. Hence, you have reached similar stages in both the methods for creating GA4 property with UA or without UA.
Steps to Connect Google Analytics 4 and Universal Analytics
Step 1: Log in to your Universal Analytics and click on “Admin” on the left side.
Step 2: From the property column, Select Tracking Info > Tracking Code. Scroll down and you may see the “Connected Site Tags” option and click on it.
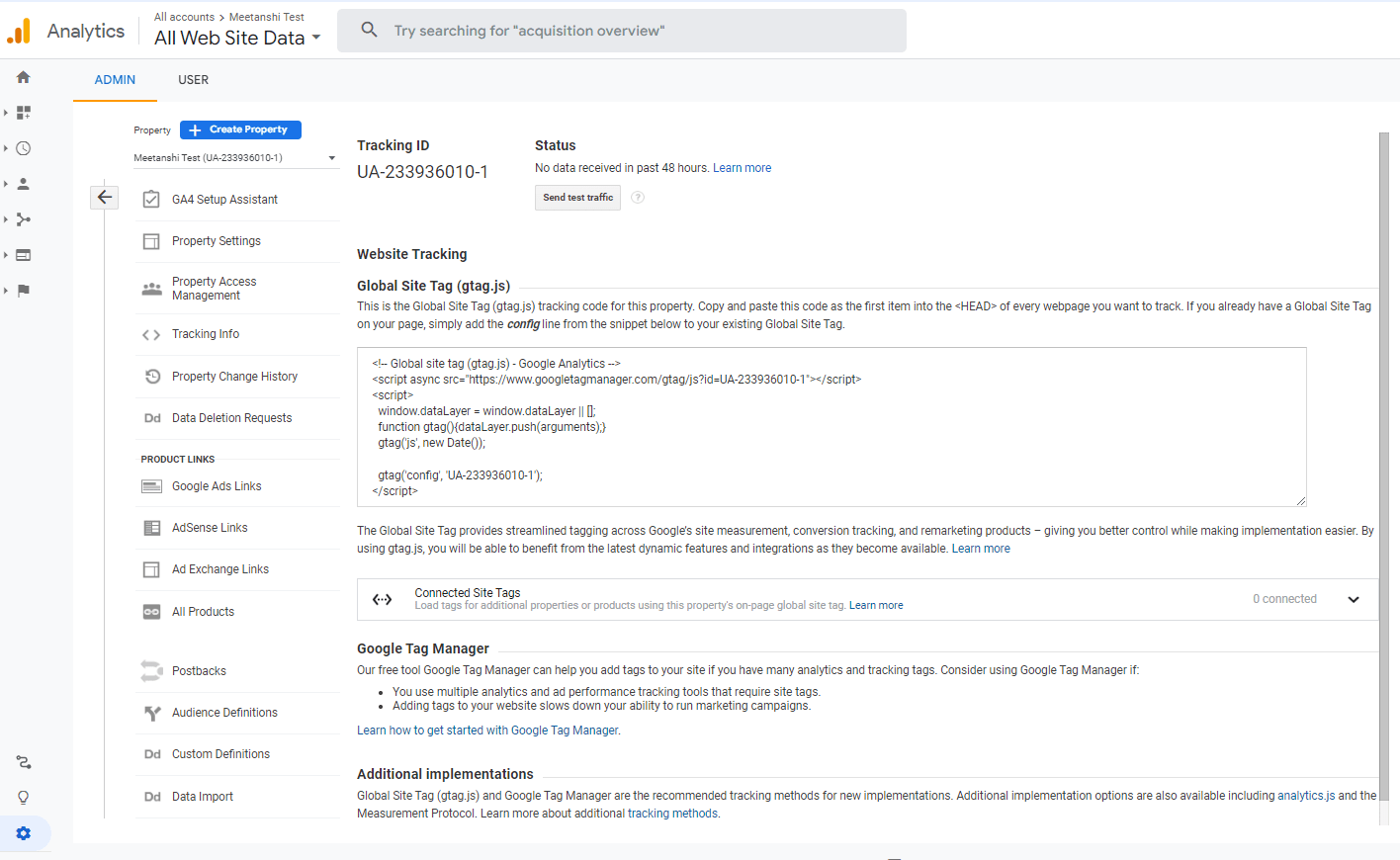
Step 3: Click on Connected Site Tags and then you will find the screen as shown below. Enter your GA4 Measurement ID here.
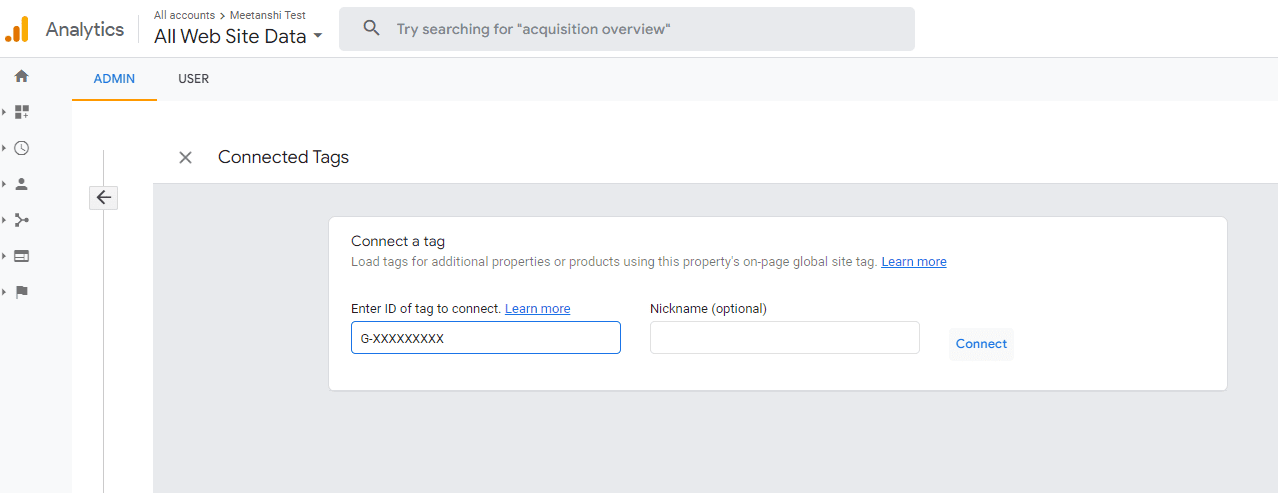
Step 4: For GA4 Measurement ID, move to your Google Analytics 4 property. Go to Admin. From Property Column, Click on data Streams and select your data stream.
Step 5: In the Stream details section, you can see the Measurement ID on the top right corner and copy this ID.
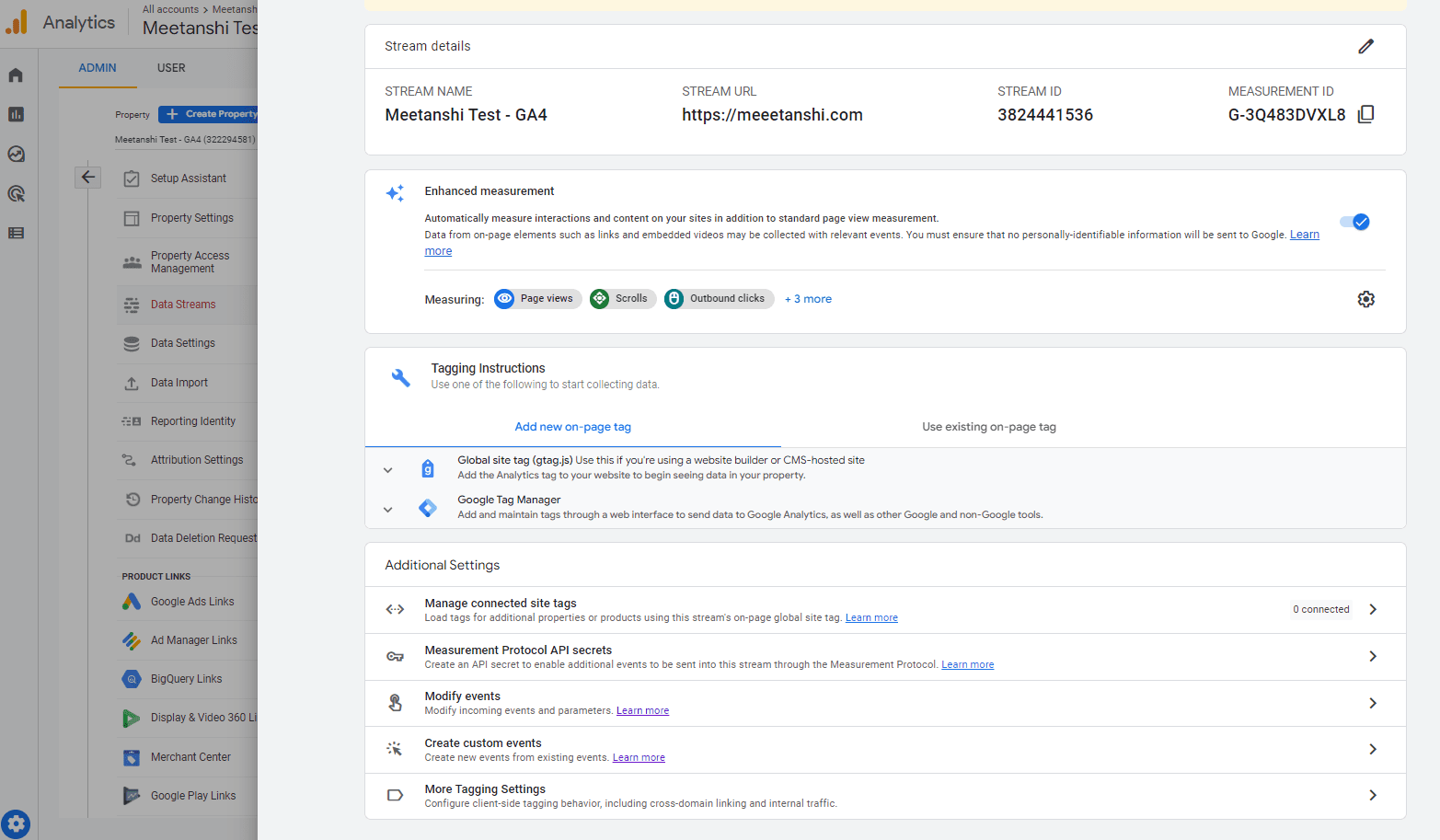
Step 6: Paste this Measurement ID in Step 3, and click on connect.
That’s it! Congratulations! Your Google Analytics 4 and Universal Analytics property are connected together.
Now, you need to connect your Google Analytics 4 with your Website.
How to Set Up Google Analytics 4 on Your Website?
To set up Google Analytics 4 on your website you need to follow the steps mentioned below:
Go to your Google Analytics 4 property. Click on Admin. From Property Column, Click on data Streams and select your data stream. In “Tagging Instructions” you can find 2 options for connecting GA4 with your website.
- Global Site Tag (gtag.js)
- Using Google Tag Manager
For, the Global Site Tag method, Copy the code and paste it into the <head> section of your website.
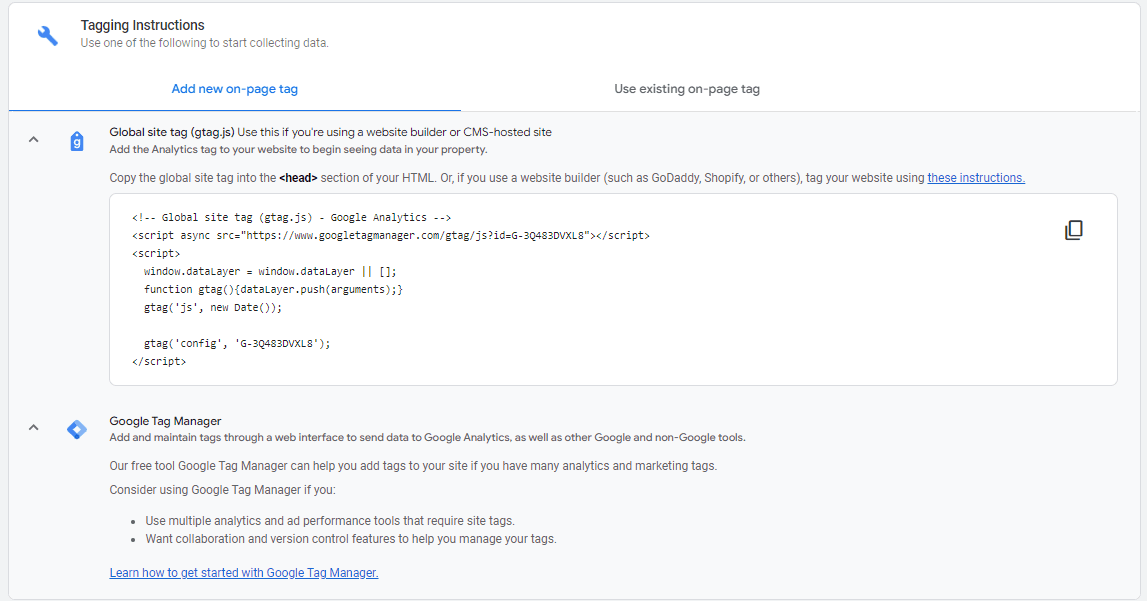
To add Google Analytics 4 tracking code to the website by using Google Tag Manager, log into your Google Tag Manager. Click on Tag>New.
Now, click on “Tag Configuration“. Then, you need to choose “Google Analytics: GA4 Configuration” and enter the measurement ID (Step 4). Click the “Triggering” option. Choose “All Pages” and click the Save button to save this tag. And your GA4 is connected with your website using google tag manager.
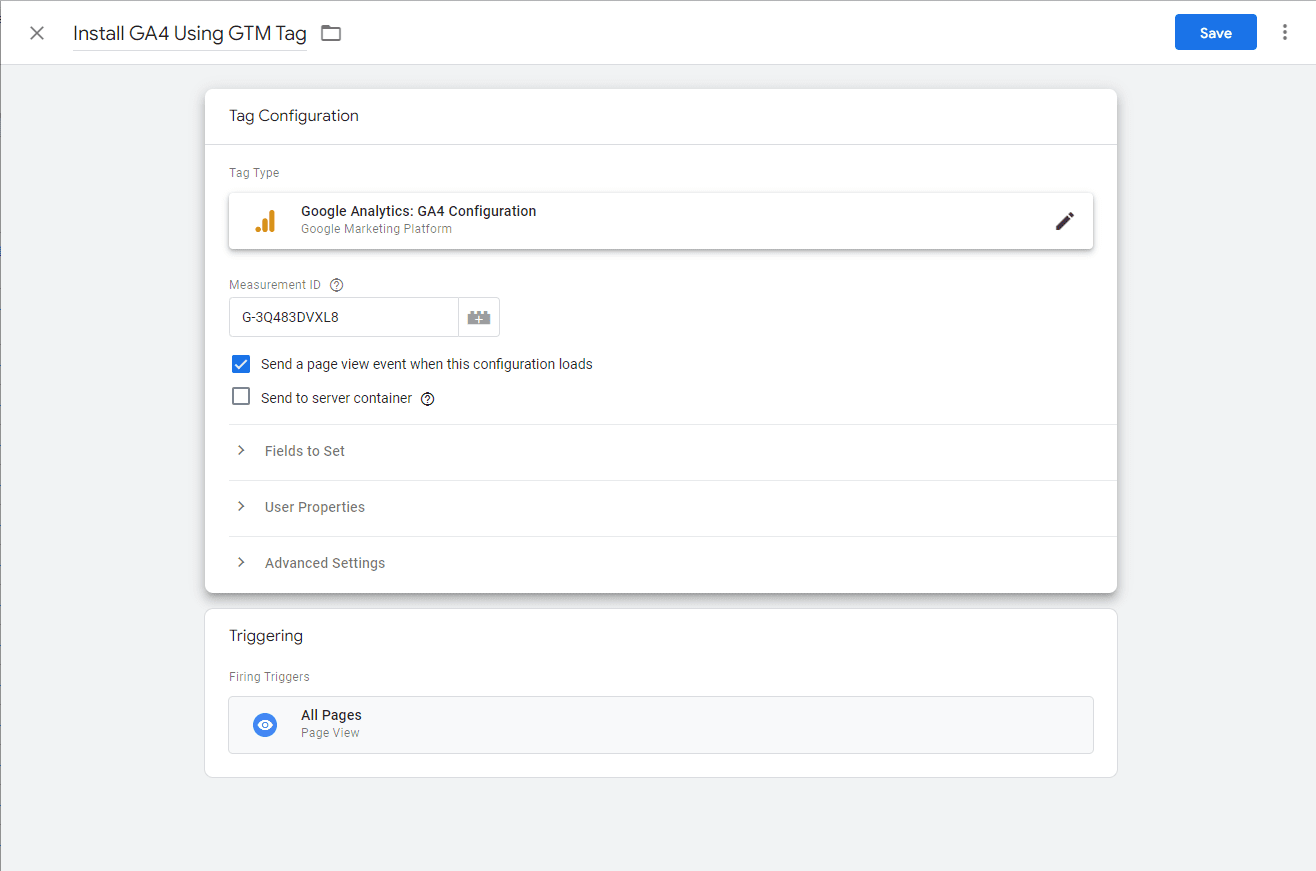
Related Reads: How to Add Google Search Console to Magento 2?
There you have it!
Follow these simple steps to help you successfully set up Google Analytics 4 on your website. You can also avail our professional Google Analytics 4 Migration services to make a smooth transition to the next-level measurement tool.
If you still have any queries, feel free to mention them in the comments section below.
Thank you!
Shivbhadrasinh Gohil
Shivbhadrasinh is the Co-founder & Chief Marketing Officer at Meetanshi. He leads the marketing team and is the person behind the marketing & branding success of the company. Being a seasoned digital marketer, he has been consulting online businesses for growth since 2010 and has helped 100+ clients with digital marketing success.
He loves sharing tips and insights about the latest digital marketing trends aimed at helping online business owners.




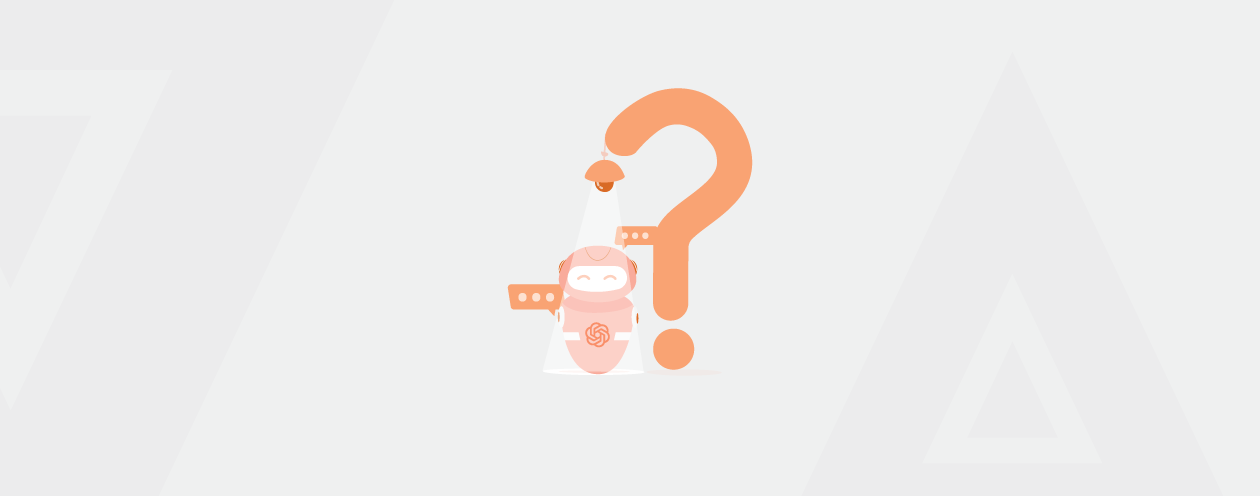

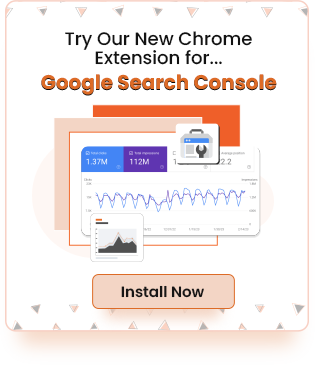
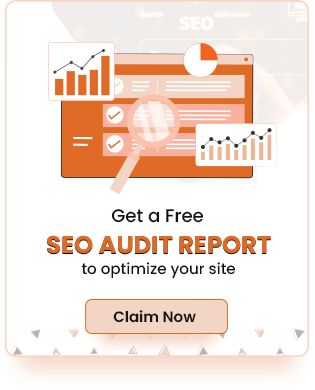
4 Comments
It’s really helpful and explained step by step. Even I connected my GA4 to Google Tag Manager, but still it showed incorrect stats information in the GA4. How to fix this one?
Hello Hari,
Thank you for the kind words.
I suggest you to make sure you’ve followed the steps correctly.
Second thing is data from GA4 and UA will not match exactly.
That’s because the difference in their measurement protocols.
If you still need any help, feel free to contact us.
worth reading articles thanks for shared with us
Hello Ossisto,
We are glad to know that.
Thanks for the appreciation.
Thank You