How to Set Up GA4 in Shopify [3 Easy Steps]
Looking for a simple and easy method to set up GA4 in Shopify? Read this blog post for a step-by-step tutorial to set up Google Analytics 4 in Shopify. 🚀
Sometimes, small decisions can (negatively) affect the Shopify business in the long run.
Therefore, you need a solid data collection and analytics strategy to make fool-proof decisions. Google Analytics 4 (GA4), the latest release of the analytics platform by Google, is the most advanced and powerful option available for that!
This blog post is dedicated to all Shopify store owners looking for an easy way to set up GA4 e-commerce tracking in Shopify. I am going to share the complete step-wise method. 😀
Table of Contents
Let’s begin with the tutorial to set up GA4 in Shopify.
Why Set Up GA4 in Shopify?
Before we move on to the main part, let’s first understand why it is essential to connect GA4 with Shopify.
Connecting your Shopify store with Google Analytics 4 (GA4) can unlock new web analytics opportunities for your business. The older Universal Analytics (UA) retired on July 1, 2023. That means migration to Google Analytics 4 (GA4) is the only option available for businesses to continue collecting data through Google Analytics.
Furthermore, the Universal Analytics section is also removed from the default Shopify dashboard along with the sunset of UA. Thankfully, Shopify has launched the Google Channel App to connect the GA4 property easily.
Here are some additional reasons to set up GA4 in Shopify:
- Custom Reporting Features: The latest GA4 property has rich reporting features, which you can use to create custom reports and get every bit of information about your business and customers.
- Enhanced E-commerce Tracking: Enhanced e-commerce analytics features of the GA4 allow you to track user behavior using various metrics and dimensions.
- Combined Tracking of Web+App: Earlier, there used to be a wholly different property for tracking mobile app data in Google Analytics, which has now been merged into a single one in GA4.
- Sales Predictions Using Machine Learning: One of the phenomenal features of GA4 is ML-based predictive metrics. It can help you stay ahead of the curve by forecasting sales and marketing demands based on past data.
Now, it’s time to integrate Google Analytics with Shopify!
Steps to Set up Google Analytics 4 in Shopify
In this tutorial, I assume you’ve already created your account’s Google Analytics 4 property. In order to connect Google Analytics 4 to Shopify, you need to create a Google Analytics 4 property in your account (Use GA4 setup assistant wizard).
Log into your Shopify admin and follow these steps to add Google Analytics 4 to Shopify:
Step 1: Install Google Channel App on Shopify
The Google Analytics section in the Online Store > Preferences has been removed by Shopify on the deprecation of Universal Analytics.
You must install the Google Channel App to connect Google Analytics 4 to Shopify.
- In the Shopify admin, go to Sales Channel > Online Store > Preferences.
- Scroll down to the Google Analytics section, and click on Google Channel App in the notice.

- Click the Add sales channel button on the next screen to install the app.
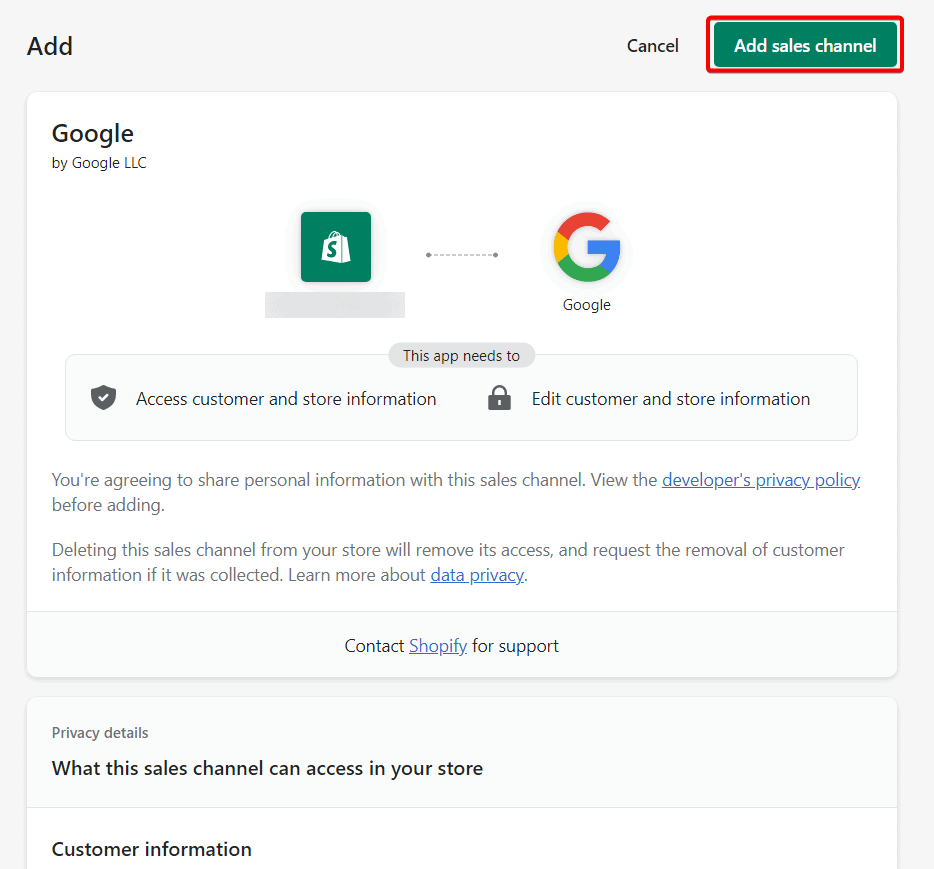
This will add the Google sales channel to Shopify, which will facilitate the GA4 connection.
Step 2: Connect Your Google Account
After installing the Google channel app, you must connect your Google account to set up the GA4 property with Shopify.
- Go to Sales channels > Google, and click the Connect button to connect your Google account.
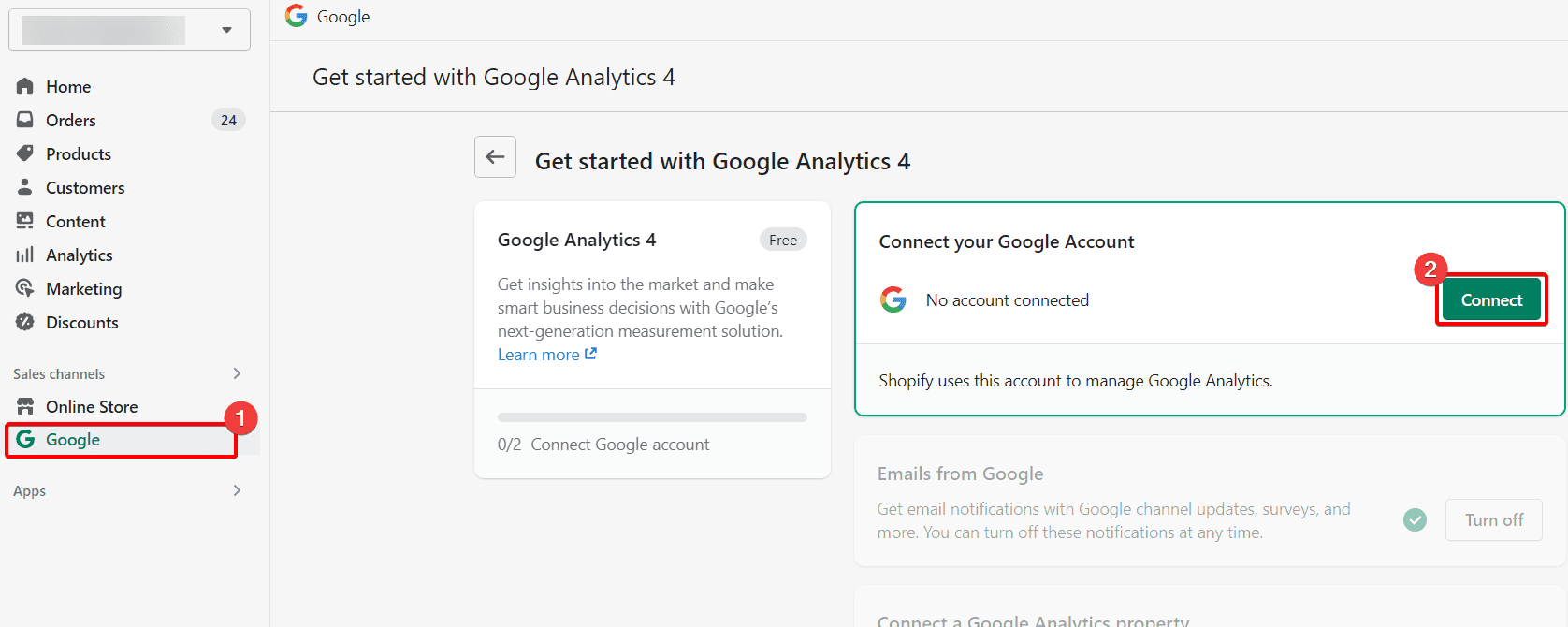
- A pop-up window will appear on your screen, where you need to sign in to your Google account.
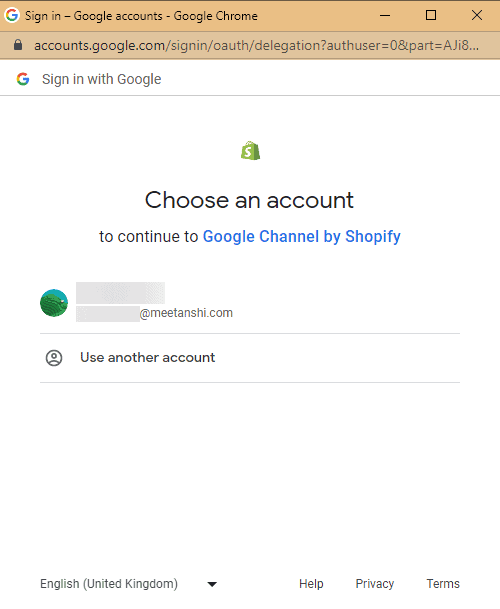
- Click on Allow button to authorize Google Channel App to access your account.
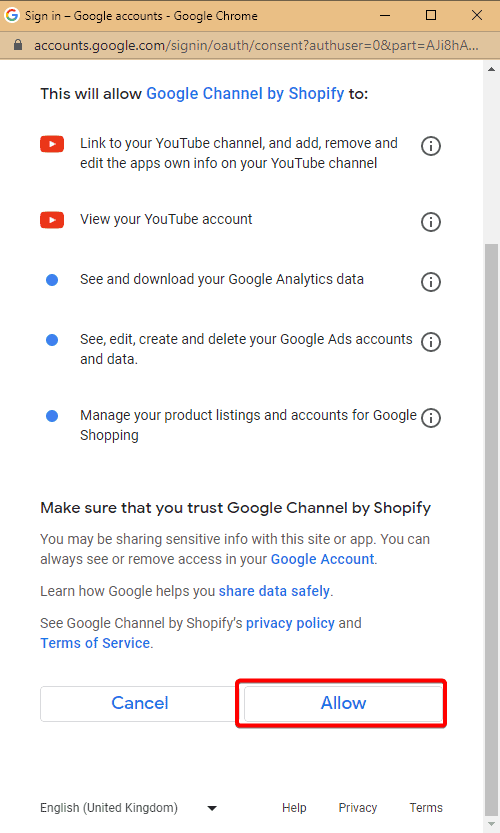
This will connect your Google account to the app. 😀
Now, you’re almost there to install Google Analytics 4 on Shopify!
Step 3: Choose Google Analytics 4 Property
Finally, it’s time to connect Google Analytics 4 property with Shopify. If you have multiple GA4 properties in your account, you can select a specific property in your account in this step.
- In the Connect a Google Analytics property section, select your GA4 property from the drop-down and click Connect.

- The selected GA4 property will get connected to your Shopify store. You can find the details of the connected property under Your Google Analytics property section.
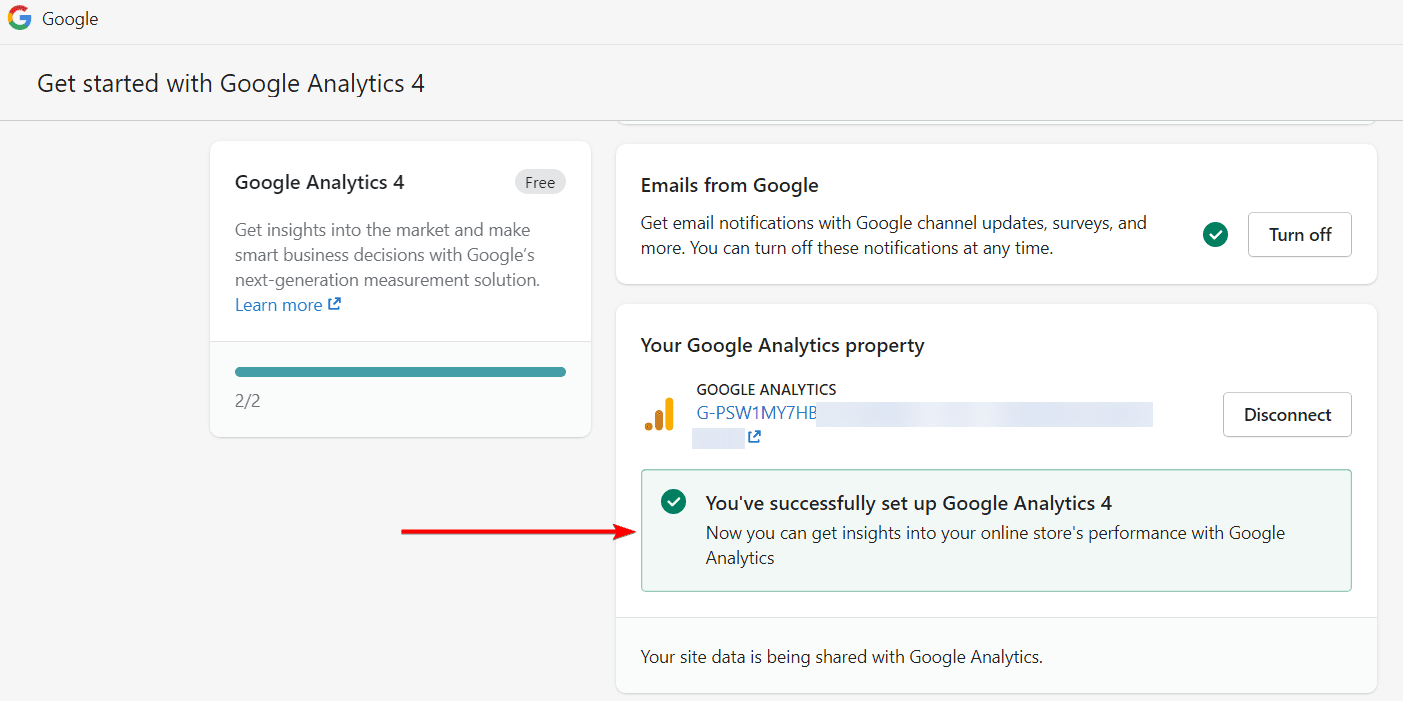
Ta-da!! 👏 You’ve successfully connected Shopify to Google Analytics 4.
Remember, your new GA4 setup can take 24 to 48 hours to process data from your Shopify store. You can verify the connection using the Realtime reports or the debug view. Go to Admin > Debug View in the left navigation to monitor the real-time events.
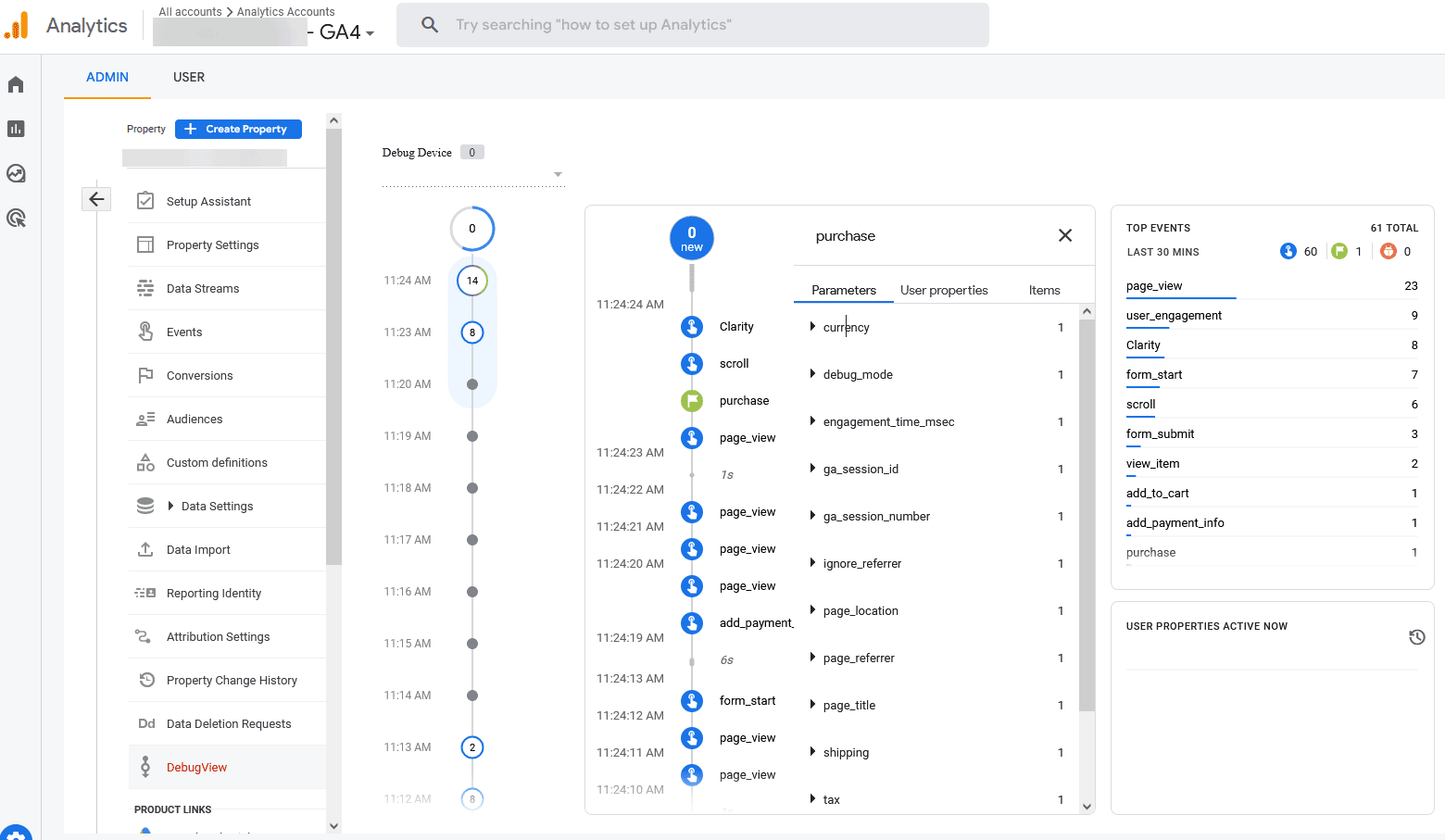
The above screenshot shows that our Shopify Google Analytics 4 setup is working perfectly fine!
Time to cheers!!! 🥂
Conclusion
Google Analytics 4 is the present and future of web analytics for businesses. It has a lot of new functionalities to take your data analytics to the next level, from event-based tracking models and custom reporting features to Machine Learning-based sales forecasting. The method to set up GA4 in Shopify is much more streamlined, thanks to the Google Channels app. You can learn more about the new analytics platform through our comprehensive guide to Google Analytics 4.
Businesses can use the abovementioned method to set up Google Analytics 4 in Shopify and leverage its benefits. Remember, Google Analytics 4 is a vast platform – you can customize it per your data collection requirements.
Bonus Content: Find & Fix These Common Shopify SEO Issues that are hampering your store’s SEO.
Happy Selling..! 🍀
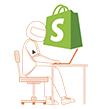
Hire a Shopify developer from Meetanshi who can dedicatedly work on your project for secure & scalable eCommerce solutions.
Also Read:
Shivbhadrasinh Gohil
Shivbhadrasinh is the Co-founder & Chief Marketing Officer at Meetanshi. He leads the marketing team and is the person behind the marketing & branding success of the company. Being a seasoned digital marketer, he has been consulting online businesses for growth since 2010 and has helped 100+ clients with digital marketing success.
He loves sharing tips and insights about the latest digital marketing trends aimed at helping online business owners.
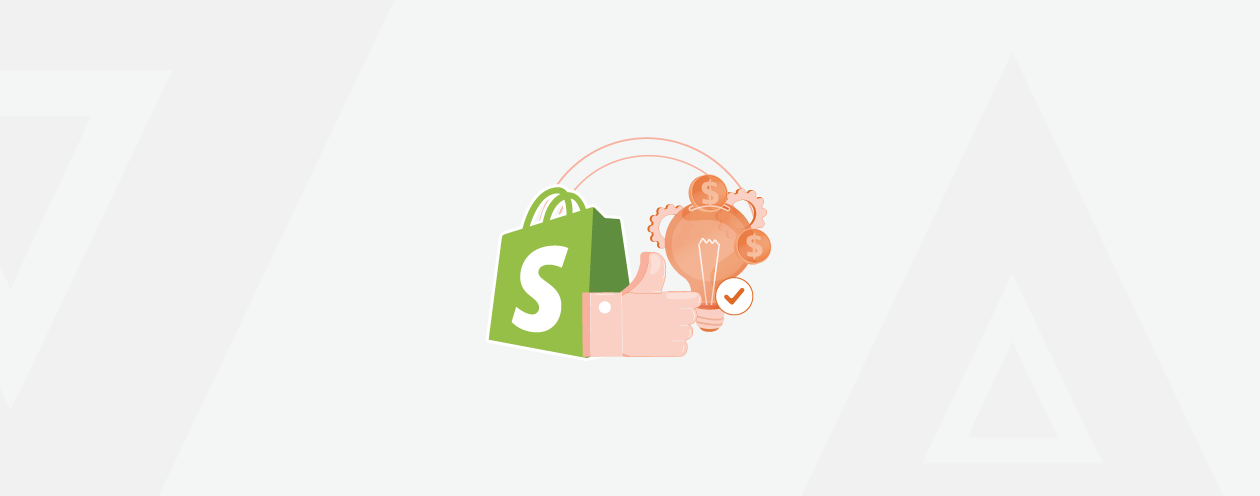

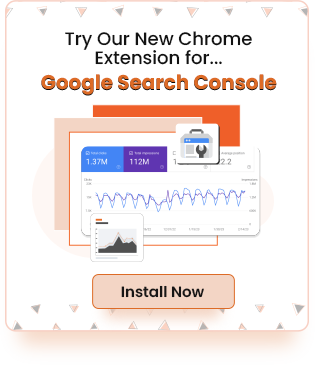
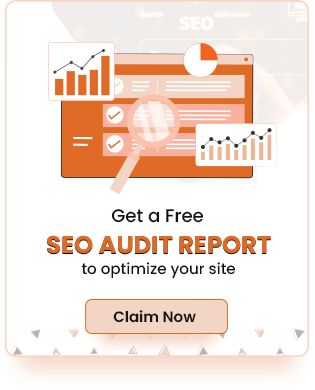


Prev
How to Test Shopify Payments [Quick Tutorial]
10 Best eCommerce Platforms in 2024
Next