How to Back Up Shopify Store Manually & Using an App [2024]
Data security is a major concern for many store owners. Our clients often ask us a common question; that is – “How to back up my Shopify store?” So, here we are with an informative guide on Shopify backup for all such store owners. 💫
If the security of your Shopify store isn’t your top priority, it should be!
Shopify is an easy-to-setup eCommerce platform which is used by millions of merchants worldwide. Anything on the internet is prone to data breaches and cyber attacks, leading to the risk of losing your valuable store and the customers garnered through utmost hard work. Losing control of your store also makes your store finances vulnerable. ❗
Do you possess a plan in the case of lost controls? It is pivotal to have a plan in case something goes wrong. Data backup is a vital practice we utilise in almost every area. Whether it’s our college memories, important documents, or even WhatsApp chats, saving them somewhere save (like on our Google Drive) relieves us. Our Shopify store, built after brainstorming a hundred times, has to have a backup too. In case of unknown situations, this backup file will work like an insurance policy for your system.
In this blog post, I will show you how to back up Shopify store both manually and through apps.
Table of Contents
- Why You Should Back Up Shopify Store
- How to Manually Back Up Shopify Store
- How to Back Up Shopify Store Using Apps
- FAQs
- Conclusion
Why You Should Back Up Shopify Store
Shopify is a third-party merchant which renders the service of an ‘E-commerce space’. This space is where your store lies. The responsibility of keeping the Shopify store secure rests with Shopify itself. Shopify stores are automatically PCI compliant. They serve the best security advantages. However, nothing on the internet is safe, and you’re the only one who is responsible for having a backup of the store.
There can be circumstances like a universal crash of Shopify servers, a vital file deleted by mistake, or your website hacked, resulting in lost control. Having a backup file stored in a safe place can save you enormous trouble. Although we never want you to experience such unfortunate situations, it is always a work of intelligence to have a backup.
According to the director of Risk and Compliance Shopify, Andrew Dunbar, “For companies to think their app isn’t going to have an unknown vulnerability, it’s kind of short-sighted.”
There are two plausible ways to back up your Shopify store; one is through some manual operations, and the other is through applications. Let’s learn about them in detail.
How to Manually Back Up Shopify Store
Store backups work for everyone. But for vendors with long-listed products and intricately advanced themes, it will require a lot of work. Manual backup is suitable for store owners who have limited products. You can follow the steps mentioned below to take a backup of your Shopify site.
- Step 1: Export The Data
- Step 2: Save The Remaining Items
- Step 3: Safely Store Your Files
- Step 4: Update The Files Regularly
- Step 5: Import The Files
Step 1: Export the data
It is the data we are saving. Shopify lets you export essential data to your mail account.
To Export Product Data:
Log into your admin dashboard and select products on the left panel. An export option will appear in the top right corner. After clicking on it, a dialogue box with several options will be visible on the screen. Select ‘All Products’ and select CSV for Excel, Numbers, or other spreadsheet programs. Click on the ‘export’ button.
To Export Customer Data:
On the left panel of the admin dashboard, select ’Customers’ and click on export.
Shopify will send the CSV file to your email account, from where you can download it and save it on your local machine. It is imperative to note that you can export some parts of your store. The rest is not included in the CSV file. Individuals can export the following information from their Shopify store.
- Listed Products
- Customer information
- Orders
- Gift Cards
- Store Theme
- Discount codes
CSV files or Comma Separated Values files contain data in plain text format, ideal to be presented in a spreadsheet. Since it includes data in a simple design, a novice can also understand the product or customer information and make further edits.
Step 2: Save The Remaining Items
After exporting the data to a CSV file, we remained with other elements that Shopify deems to be non-exportable. This section includes your product photos and blogs you might have included. You must manually copy and paste them onto a word document. If you import an edited file and upload it to your store, all the other elements not present in the CSV file will be lost forever. This way, it is ideal for saving your product photos and any content on your website to a safe file that can be accessed later on.
Bonus Step:
Shopify also has a feature that lets you create a duplicate copy of your theme. It is pivotal to save store themes as designers work their fingers to the bone to customise Shopify themes. On the admin dashboard, select ‘Online Stores’ on the left side to open ‘Theme Library’. By scrolling down to ‘Actions,’ select the ‘Download Theme File’ option to get your file mailed. Vendors can also ‘Duplicate’ their themes and download them using the above steps.
Step 3: Safely Store Your Files
CSV files are small in size, easier to transfer, and require minimal effort while editing. Vendors can send out bulk information by editing the stored file on Excel or Google Sheets. They also work across applications and accommodate a large amount of data to be transferred.
Once you’ve mailed the files to yourself, it’s time to save them in a safe place.
Hackers and malware always creep up on unsecured files. One way to secure your folder is to encrypt them. Store Owners can keep their files protected through a password that is only accessible to authorised users. It is also recommended to save the files at different locations, so if you can’t find them somewhere, there’s a copy preserved at some other place.
Step 4: Update The Files Regularly
Merchants should note that the downloaded backup files stores the latest changes data. The Shopify store updates every day, and new information gets added. Your team would be needed to replace the older files with newer ones.
Step 5: Import The Files
I never want you to experience this, but you will have your backup file hands-on if your account gets compromised. Since you followed steps 1-4 and have an updated folder ready, it is time to import it into the Shopify store in case of any data loss incident. Once you upload the file, changes will be reflected in no time. Since the file does not include photos and other content, you must copy and paste them manually.
If you are just getting started with Shopify, you can consider having a look at our Shopify launch checklist.
How to Back Up Shopify Store Using Apps
Manually backing up your Shopify store is a tiresome chore. Using third-party apps can help you sort the process by making it convenient. Manual backups keep your team busy maintaining loads of files, saving them, and importing them successfully without glitches. A tedious task indeed!
If you are a businessman with lined up things to do all day, the Backup application will do wonders for you. Many applications are available in the Shopify ocean to help you have a greater hold of your data. Some of them are so seamless that you can trust them with the whole process with a click.
The below-given list helps you know how to back up the Shopify store using apps.
Rewind is one of the premier apps to back up your Shopify store effectively. Once you set up Rewind with the store, it automatically backs up all your files and sends out daily reports. It utilises Shopify’s public API to ensure the best experience with store backups.
We have been through the hassle of copying and pasting non-exporting items, but with Rewind, it is not the case anymore. The application creates backups at midnight to ensure that even the tiniest new change is captured. You can also set up an annual backup when making a significant change. It has been approved by Shopify plus.
This application, developed by Talon commerce, has numerous features. The first and foremost is the ‘Restoration’ feature, where you can find the previous versions of your store items. It also lets you compare both versions to help you identify the best one. Since it is automatic, you don’t have to worry about anything. It also restores data whenever a new application is downloaded on your Shopify Store. Automatic backups let you see the new features on your store and let you ‘Undo’ if they seem unsuitable.
The backup master application backs up data on your Shopify Store and saves it in secure storage. Whenever there’s a change in the store versions, the application will save the last version to help you identify the differences. You can also ‘Undo’ the change if deemed not needed.
Store themes are the ‘Front end’, which includes everything the user sees on the screen. It requires enormous amounts of time, money, and creativity to get the right look for your Shopify store, a loss of which can be unfortunate.
Below applications can be employed to backup Shopify themes:
Theme Watch
It regularly keeps track of the changes made and updates the file backups. The regularly updated theme versions help you compare the changes during a significant update.
Automatic Theme Backup
Developed by Pemberton Rank, this application takes hourly backup of your Shopify theme. It saves the updated versions and helps you restore the older version with just a click.
Theme Save
It saves the regular changes, including the photos of your Shopify store, for 100 days.
You may also love reading: How to Delete Shopify Account Permanently
FAQs
How do I back up the Shopify store for free?
Store merchants can back up their data manually through the method provided in this blog post. You can save your data in CSV file formats and tweak them to have a specified change on your store later. Downloading files will cost you nothing but consistent work on updated data.
Does Shopify have auto backup functionality?
No, Shopify backs up platform-level data and updates them timely. It does not include data of individual accounts, meaning your account’s data backup is solely your responsibility.
How do I back up images in Shopify?
You can utilise either of the techniques specified above, either copy and paste the data manually somewhere safe or employ a third-party application to back them up for you.
Conclusion
The security of the Shopify store lies entirely on the shoulders of the merchant. It is a pivotal step towards your eCommerce success to keep the store safe from hackers and malware. Fortunately, you can follow the steps listed in this article to ensure the utmost store safety and backup Shopify store. 😇
I hope this blog post will help you take a backup of your Shopify store. In case you still have any doubts or facing any issues with your Shopify store backup, you can consult our Shopify experts for their opinion. 🚀
![Shopify Launch Checklist [15 Easy Steps for Your Store] 1](png/blog-cta-shopify-category.png)
Need help backing up your Shopify store? Explore our range of professional Shopify services.
Sanjay Jethva
Sanjay is the co-founder and CTO of Meetanshi with hands-on expertise with Magento since 2011. He specializes in complex development, integrations, extensions, and customizations. Sanjay is one the top 50 contributor to the Magento community and is recognized by Adobe.
His passion for Magento 2 and Shopify solutions has made him a trusted source for businesses seeking to optimize their online stores. He loves sharing technical solutions related to Magento 2 & Shopify.
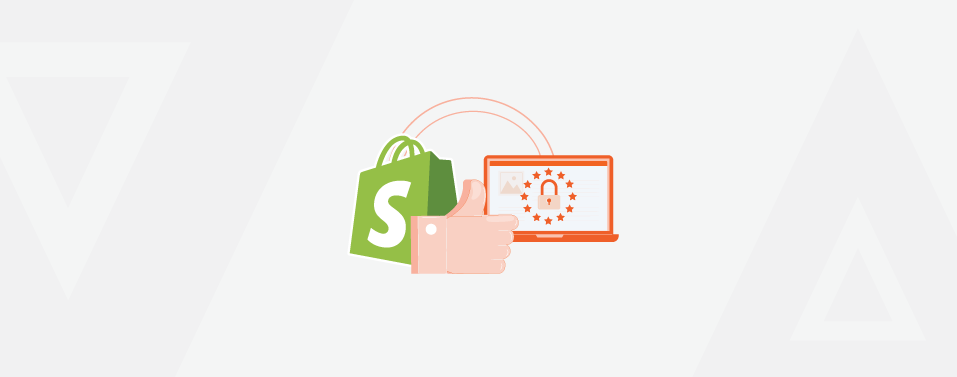
![8 Best Shopify Apps For Product Labels [Best Choice] 1](png/best-shopify-apps-for-product-labels.png)


Prev
Magento 2 API – Create Coupon Code
How to Programmatically Set URL Key of Category in Magento 2
Next