How to Show Shopify Variants as Separate Products
Boost up the customer experience and navigability of your Shopify store by displaying the product variants as separate products without actually manually creating separate products.
By default, Shopify does not have the feature to show variants as separate products on collection page Shopify. You need to edit the store theme with custom code to do that. But it requires a pretty good knowledge of Shopify liquid coding. You can hire Shopify experts to custom code the theme template for you.
Or you can also use a third-party app for that.
In this post, we’ll learn how to make Shopify show variants as separate products on collection pages.
What is Shopify Product Variant?
In Shopify, variants refer to different versions of the one product that share the same basic product information but differ in specific attributes like size, color, material, or any other customizable options.
Shopify Store owners choose Shopify show variants as separate products for the following practical reasons:
- Target long-tail keyword for each Shopify product variant page
- Help customers easily find what they’re looking for through search or navigation
- Provide variant-specific information to address unique attributes and benefits
- Gather more detailed sales data, conversion rates, and customer preferences to refine inventory and marketing strategies
Steps to Show Variants as Separate Products in Shopify
Let’s say we’ve two products with size variants as shown below.
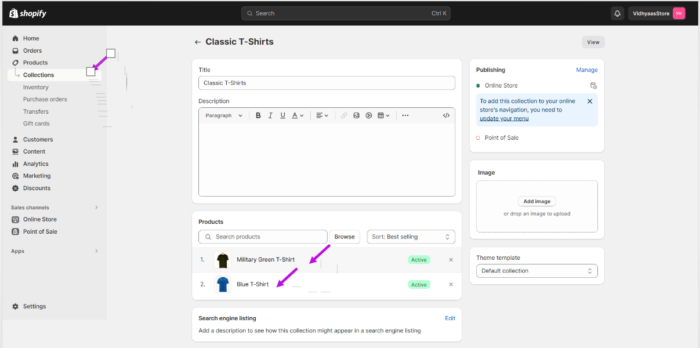
By default, Shopify will display products’ base variants on the Collections Page.
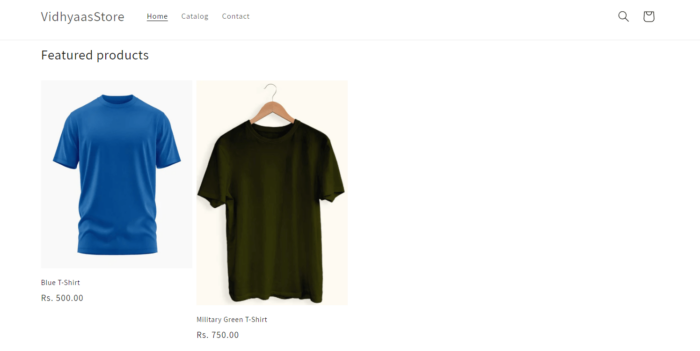
And you can switch to the other variants by selecting the size attribute on the product page.

Now, to show these Shopify product variants as separate products, follow these steps:
Install the “Smart Product Filter & Search” app.

Once installed, configure the settings as follows in the Sync Data tab.
- Check the “Enable” checkbox under Show variants as separate products.
- Search and choose the desired variant attributes under Separate product by options.
- Search and choose the desired collections in your store under Select collections to display variants.
Click “Save”.

In the Settings & Product Layout tab, select the theme of your store and check the I have duplicated my theme checkbox and click “Apply Filter.”
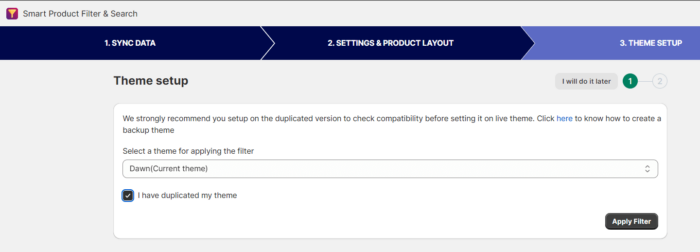
Now, Click “Go to Theme > App embeds” in the Theme Setup tab. You will reach the App Embeds Page and you see the preview of your Store on the right side.
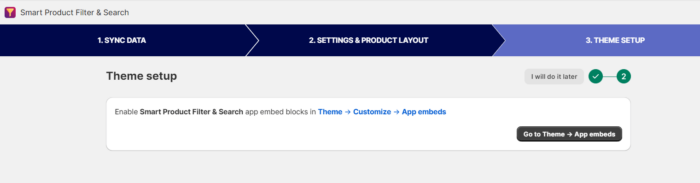
You can see the product variants getting displayed as separate products after the app gets installed.
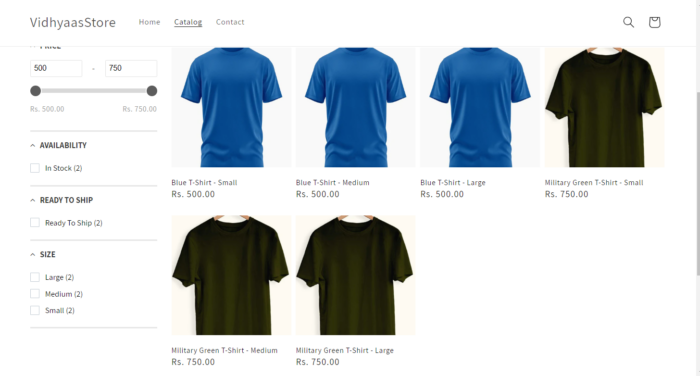
Shopify Show Variants as Separate Products: More Resources
There are plenty of Shopify apps that extend the basic features of Shopify to help you customize your store without the need for complex. Knowing which app to use for your requirements takes time and effort. You can explore our library of trusted Shopify apps to discover the one that meets your needs.
Here are some other helpful resources:
Sanjay Jethva
Sanjay is the co-founder and CTO of Meetanshi with hands-on expertise with Magento since 2011. He specializes in complex development, integrations, extensions, and customizations. Sanjay is one the top 50 contributor to the Magento community and is recognized by Adobe.
His passion for Magento 2 and Shopify solutions has made him a trusted source for businesses seeking to optimize their online stores. He loves sharing technical solutions related to Magento 2 & Shopify.
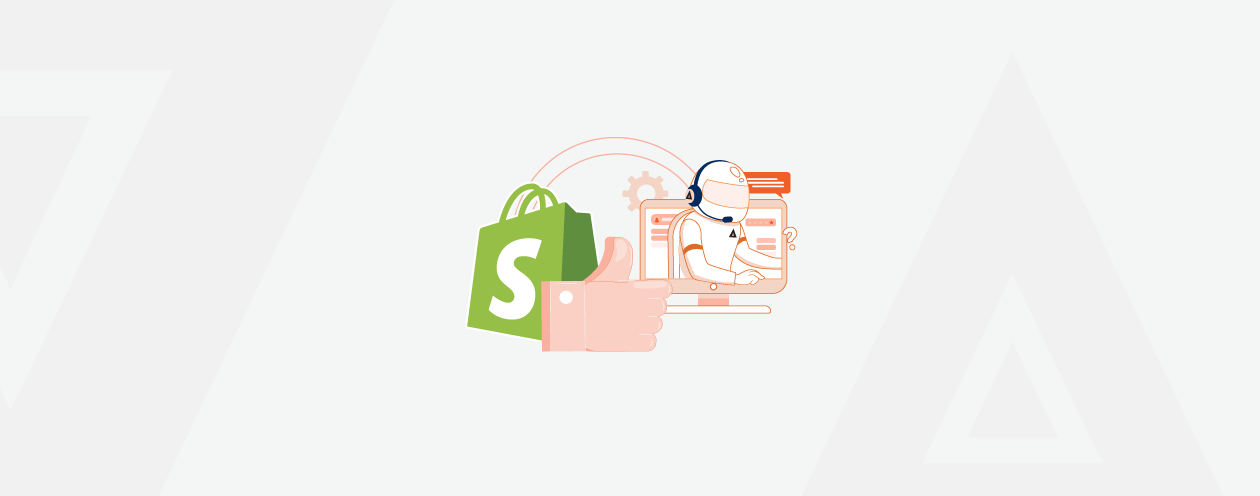
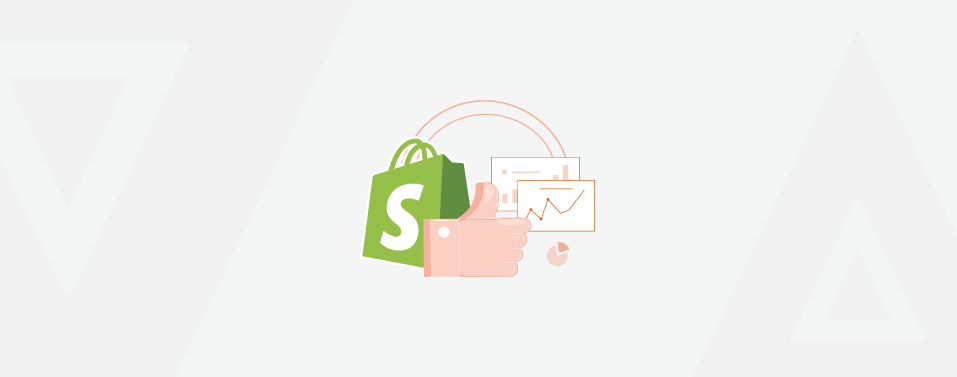


Prev
How to Add Google Search Console to Magento 2?
How to Add Logo to Shopify – All Pages, Footer & More
Next