Shopify Bulk Editor – How to Bulk Edit in Shopify & Save Time
Shopify is a leading e-commerce platform.
The reason? Its user-centricity.
It is easy to set up and manage for the busy entrepreneurs. The platform boasts powerful features that make it a premier choice of online selling platform. One such useful feature is the Shopify bulk edit functionality.
In this post, we’ll explore the Shopify Bulk Editor in detail.
Reading this post, you’ll learn:
- What is Shopify Bulk Editor?
- How to Use Shopify Bulk Editor?
- What You Can Bulk Edit in Shopify?
- Alternate Method to Bulk Edit in Shopify Using Excel
What is Shopify Bulk Editor?
Shopify Bulk Editor is a tool within the Shopify admin, which allows editing multiple information at once. Rather than editing details one-by-one for products, orders etc., you can perform a mass action.
This functionality saves a lot of time.
You can find an option to Bulk Edit in Shopify after selecting entries from the grid.
The UI of Shopify Bulk Editor is similar to a spreadsheet. It also supports select & fill options, just like Excel or G Sheets, which is pretty helpful!
How to Use Shopify Bulk Editor?
To use Shopify bulk editor, select the respective entries and click the Bulk Edit option that appears at the bottom of the grid.
Here’s an example of bulk editing product details in Shopify:
In the admin, go to Products and select all the products you want to bulk edit. Click the Bulk Edit option at the bottom of the grid.
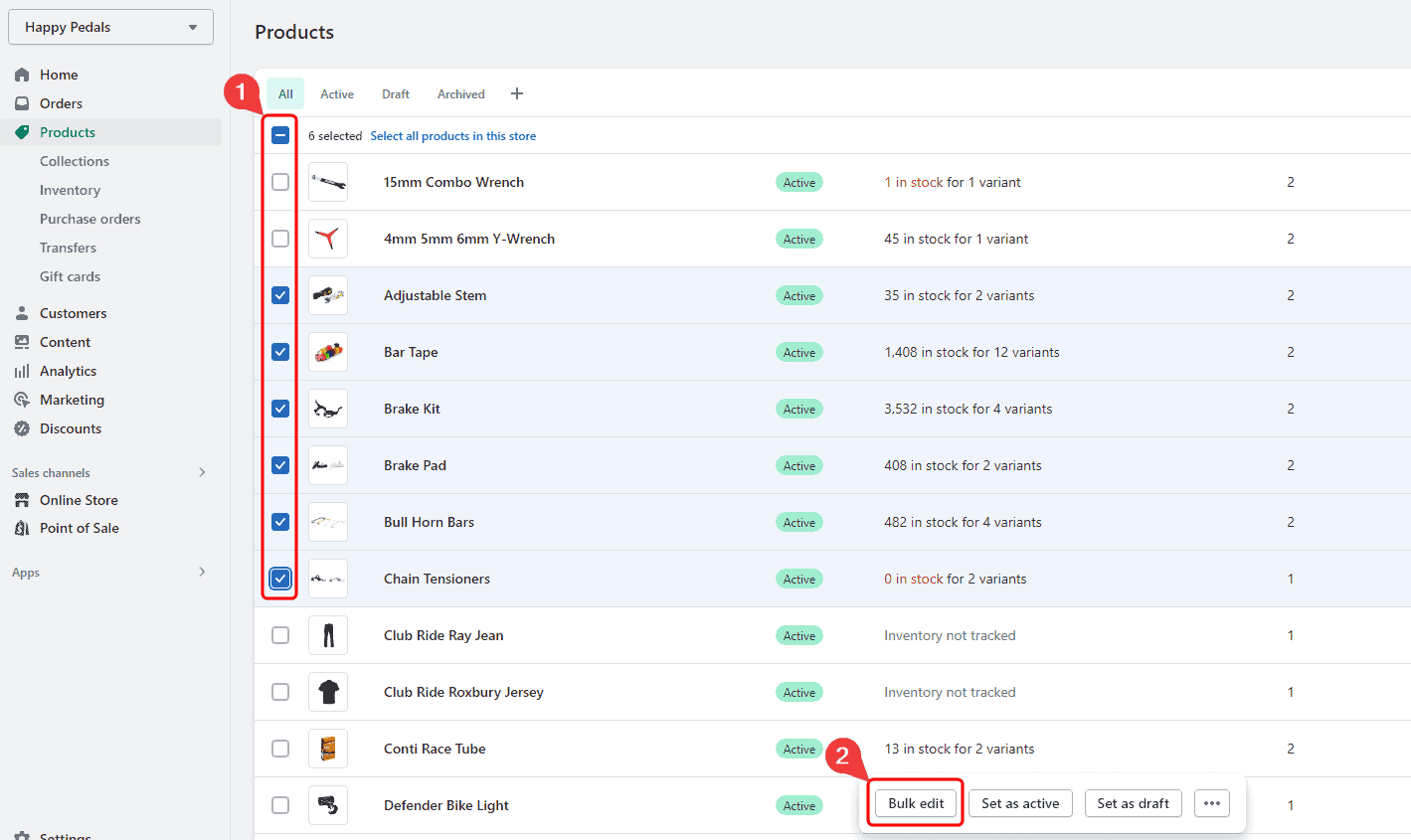
Now, edit the fields per your need. You can also select and drag to autofill cells.
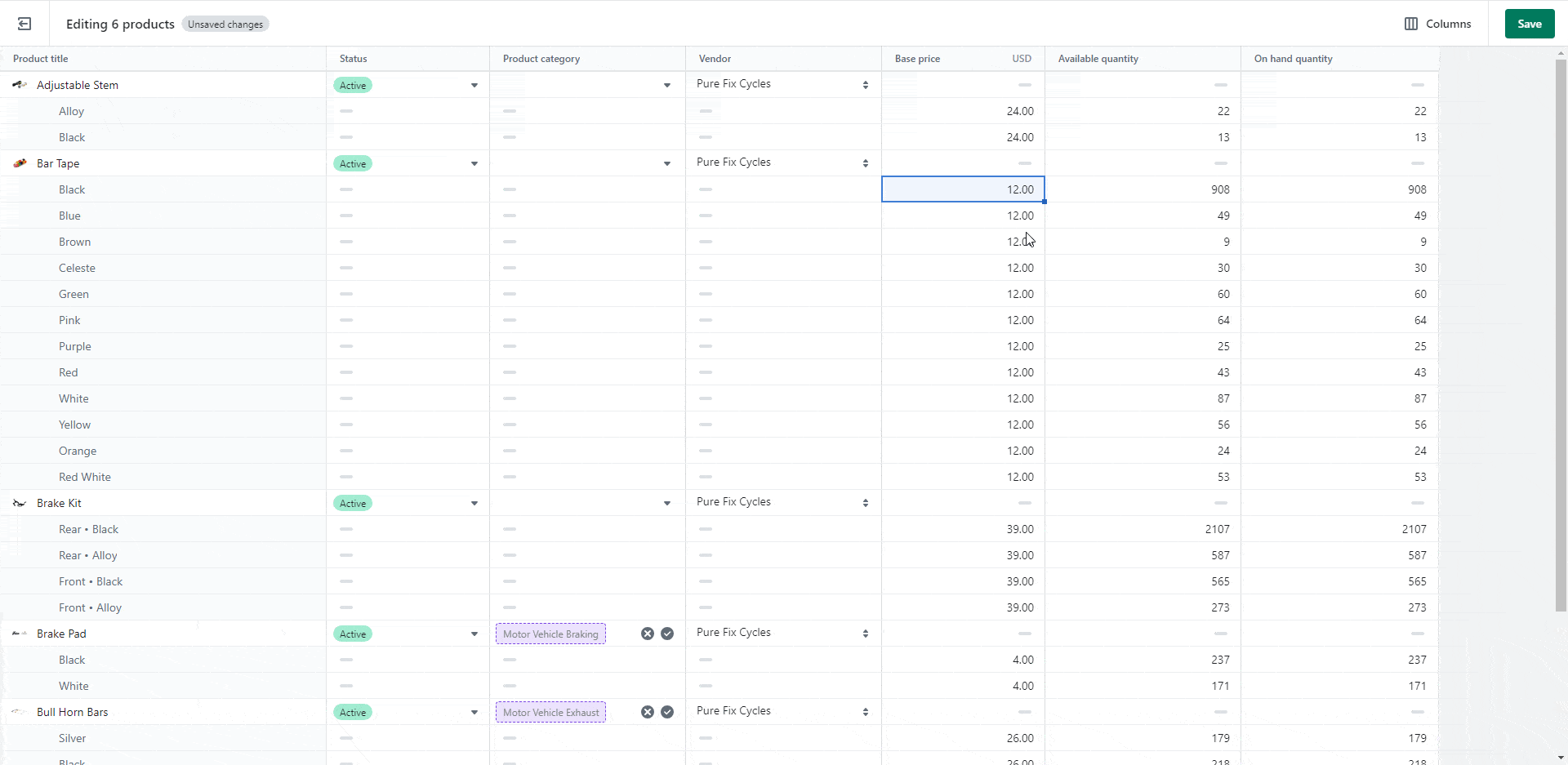
Once done, click Save to make changes.
Yippee! You’ve successfully bulk edited entries in Shopify. 🥳
What You Can Bulk Edit in Shopify?
Shopify bulk editor supports various entries for orders, products, customers, pages, settings etc.
You can use the Shopify bulk edit for that following:
- Orders
- Orders / Drafts
- Orders / Abandoned checkouts
- Products
- Products / Transfers
- Products / Inventory
- Products / Collections
- Products / Gift Cards
- Customers
- Discounts
- Online Store / Blog Posts
- Online Store / Pages
- Online Store / Navigation / URL Redirects
- Settings / Files
That’s a lot of stuff you can bulk edit in Shopify and save time!
How to Bulk Edit Metafields in Shopify?
In Shopify admin, only specific Metafields are allowed for editing.
But, there is a secret way to create new Metafields in Shopify and bulk edit them using a URL.
Let’s say you want to create a new meta field – Warehouse location for products. You can do it by accessing the following URL in the browser (with your Shopify admin signed in):
https://yourshopifydomain/admin/bulk?resource_name=Product&edit=metafields.global.style,metafields.global.warehouse_location
Replace the store domain, resource name, and metafield name per your requirements. This will create a new metafield in Shopify, which you can bulk edit and save.
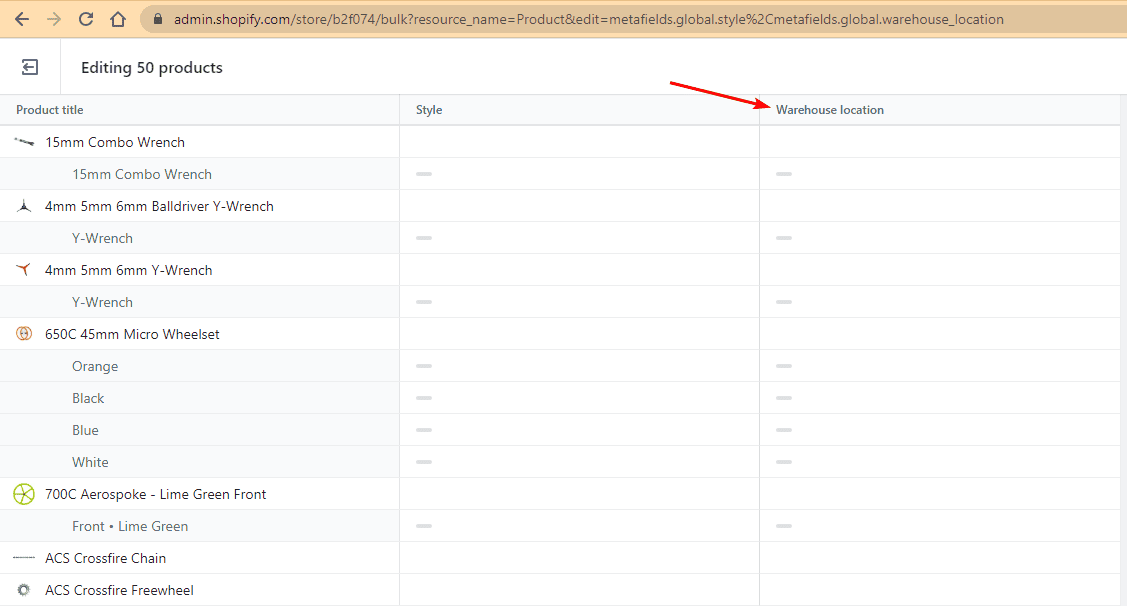
Well that’s how you can Shopify bulk edit metafields.
Alternate Method to Bulk Edit in Shopify Using Excel
The Shopify bulk edit feature allows you to easily make changes in bulk right from the admin. But still if you need more flexibility, you can use spreadsheet tools, such as Excel instead of Shopify bulk editor.
To do that, you first need to export the selected entries into a .csv file, edit it in Excel and import the file back to Shopify. Excel offers more powerful features to edit Shopify fields as you want.
Let’s understand this through an example.
Suppose you want to set the compare at price of products in bulk.
You can do this by following these steps:
In the Shopify admin, select all products and click Export. Now select appropriate export options, select CSV for Excel and click Export products.
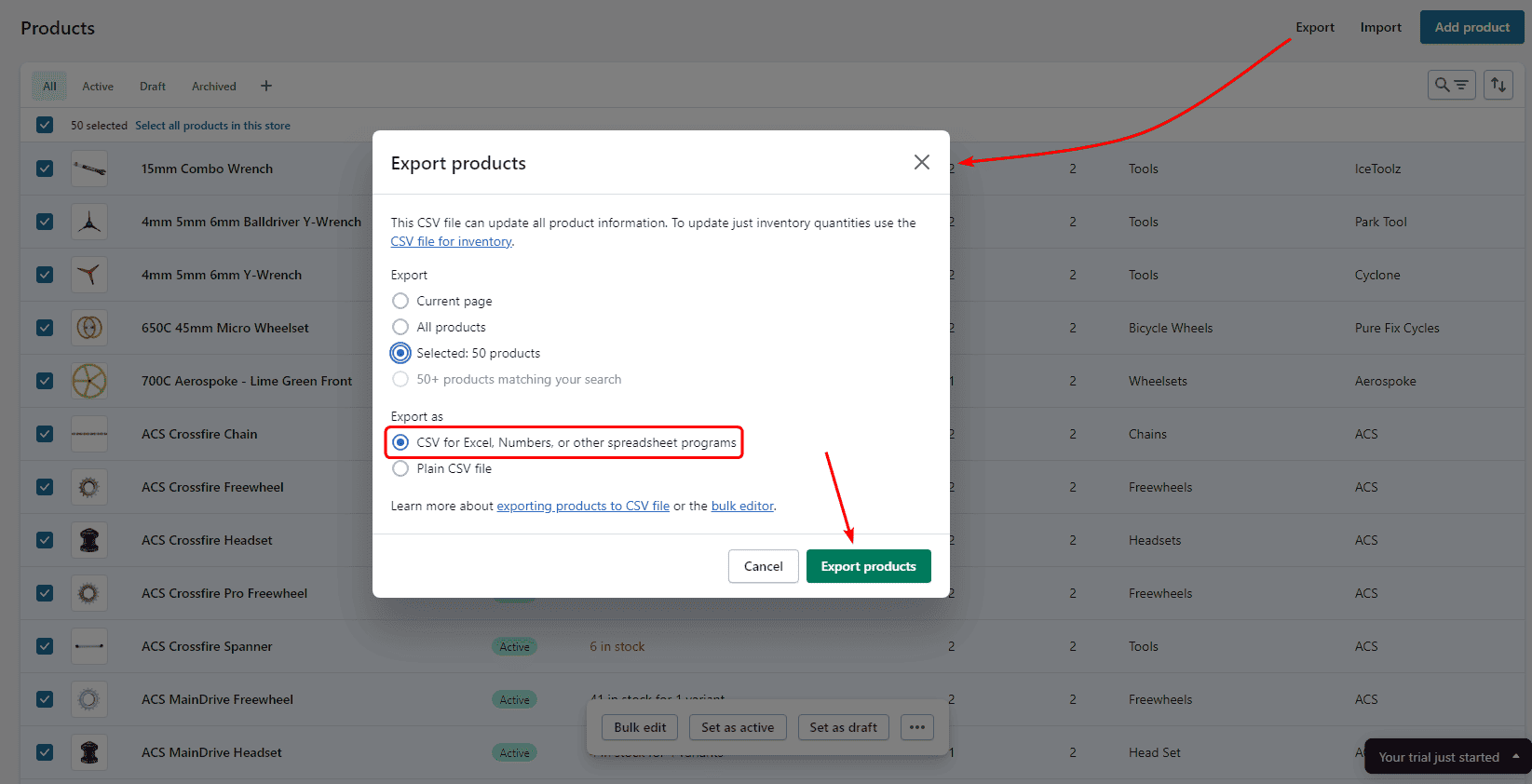
Now, open the downloaded .csv file in Excel and use your desired formula to increase the compare at price. In this example, we wanted to set the compare at price 20% higher, therefore we used the formula: =1.2 * product price.
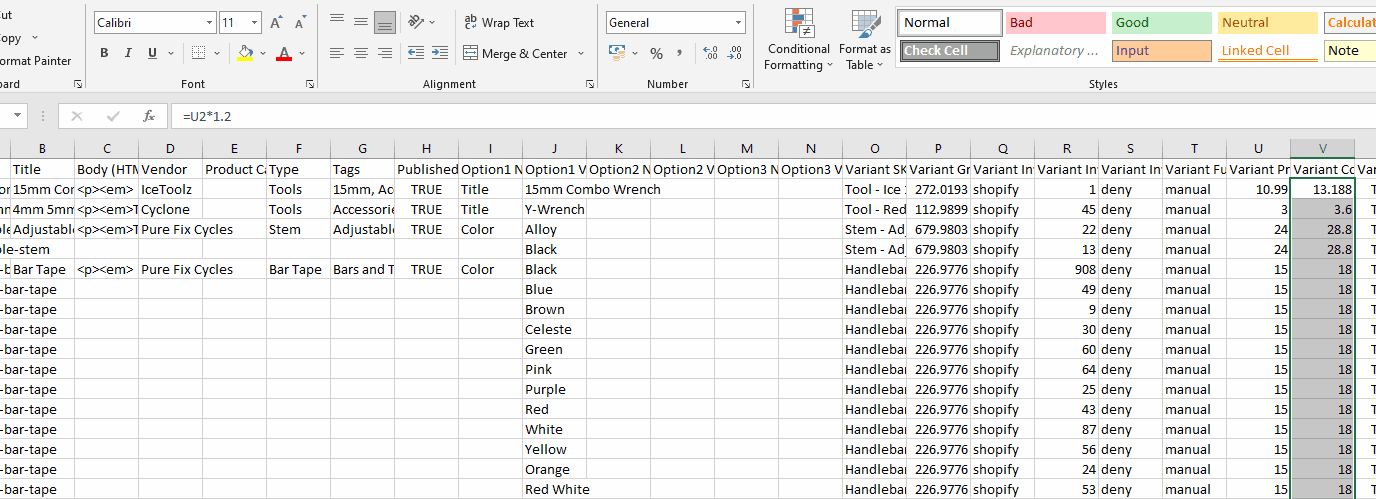
Save the .csv file with the changes. Make sure to keep the format and column names as it was in the original .csv file.
Now, go to Shopify Admin > Products to import the modified .csv file.
On the top-right corner of the grid, click Import.
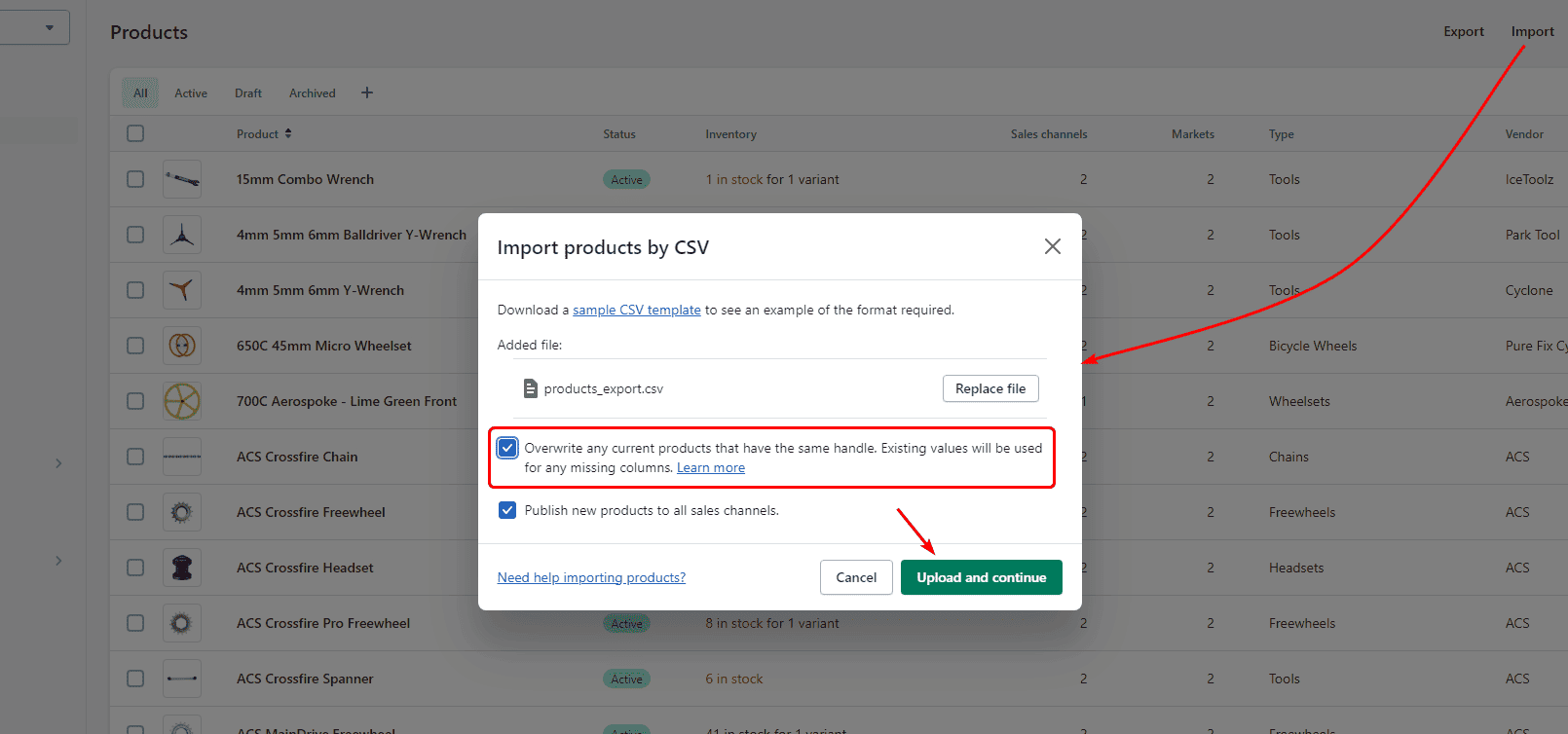
Now, upload the .csv file in the popup, tick to Overwrite option, and click Upload and continue.
Now, a preview of the first product will appear, review it and click Import products if everything looks good.
You can also take reference from our previous post on how to import products to Shopify using .csv file.

On a successful import, the bulk changes made to the products will appear in Shopify!
Save Time with Shopify Bulk Edit
In this post, we discussed the Shopify bulk editor in detail with examples. You can use the stepwise methods mentioned in this post to bulk edit in Shopify. We also showed an alternative method through Excel for bulk editing entries in Shopify.
You can also hire Shopify virtual assistants to delegate tedious tasks and focus on other important things. Like to edit Shopify homepage as it makes it easy for visitors to understand your product and service and navigate to the section that sparks interest.

Get free from miscellaneous tasks. Hire an experienced Shopify virtual assistant to help you.
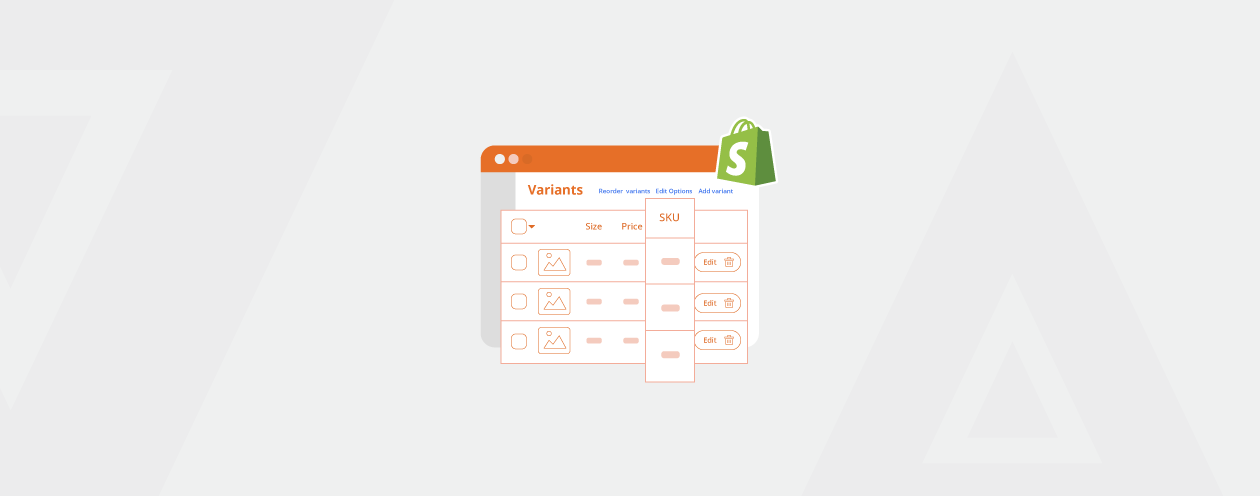
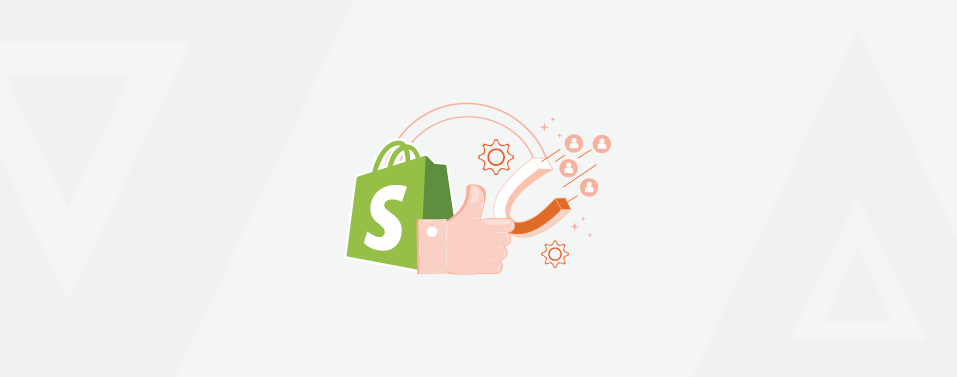


Prev
How to Schedule Automatic Backup in Magento 2
Learn to Fix Magento 2 Reset Button in Grid Column Not Working
Next