How to Set Up a Shopify Store: Ultimate Guide for 2024
Shopify is the go-to platform for many budding e-commerce entrepreneurs. Yet, setting up an online store on Shopify might seem daunting for many. The plethora of choices, from themes to integrations, can easily overwhelm.
This is where our ultimate guide on how to start a Shopify store can help. It provides all the tools and tips you need to build a Shopify website and thrive online.
Table of Contents
- What Is Shopify?
- Why Choose Shopify To Build an Online Store?
- 12 Steps to Set up a Shopify Store From Scratch
- Step 1: Create a Shopify Account
- Step 2: Explore The Shopify Dashboard
- Step 3: Customize Your Store’s Appearance With Themes
- Step 4: Add Products to Your Shopify Store
- Step 5: Organize Your Products In Collections
- Step 6: Create Store Pages
- Step 7: Create Navigation Menus
- Step 8: Connect a Custom Domain to Shopify
- Step 9: Configure Payment Methods
- Step 10: Set Up Shipping Options
- Step 11: Set Up Your Tax Rates
- Step 12: Launch Your Ecommerce Store
- Shopify Store Setup Checklist
- Frequently Asked Questions
- Build a Shopify Store: DIY or Hire Experts?
By the end of this post, you’ll learn how to start a Shopify store.
Let’s start with the basics first.
What Is Shopify?
Shopify is a leading e-commerce platform designed to help individuals and businesses create, manage, and scale their online stores. With its user-friendly interface and customizable features, it allows sellers to showcase products, process payments, and manage customer interactions seamlessly. Catering to a diverse range of industries, from crafts to electronics, Shopify empowers entrepreneurs to transform their visions into thriving online marketplaces.
Why Choose Shopify To Build An Online Store?
Shopify provides a combination of flexibility, power, and user-centric design, making it a top choice for those looking to venture into online retail.
Here are some compelling reasons why you should create a Shopify store:
- Intuitive Design: User-friendly, even for e-commerce beginners
- Top-notch Security: Prioritizes safety for both sellers and shoppers
- Built to Scale: Accommodates businesses of all sizes, from startups to giants
- Vast App Ecosystem: Extensive range of apps to enhance store functionality
- Theme Diversity: Professional themes for various industries, fully customizable
- 24/7 Support: Around-the-clock assistance for any issues
- SEO and Marketing: Integrated tools for better visibility and engagement
- Global Potential: Supports multiple currencies and languages for international reach
12 Steps to Set up a Shopify Store From Scratch
Here’s a step-by-step guide to open and set up a Shopify store.
Step 1: Create a Shopify Account
The first step to create Shopify website is to sign up for an account. Here’s how you can set up your account:
Navigate to Shopify and click the “Start free trial” button.

Now, Shopify will ask you certain questions, like your business needs.
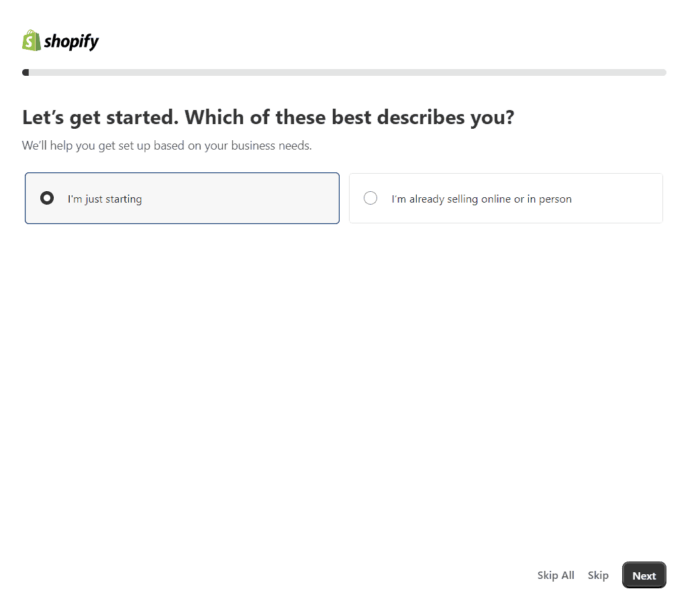
Answer the questions and click “Next” to continue. (You can also skip them.)
Shopify will also ask you about the place where you would like to sell, select “An Online Store” as other options that apply.

Click “Next.”
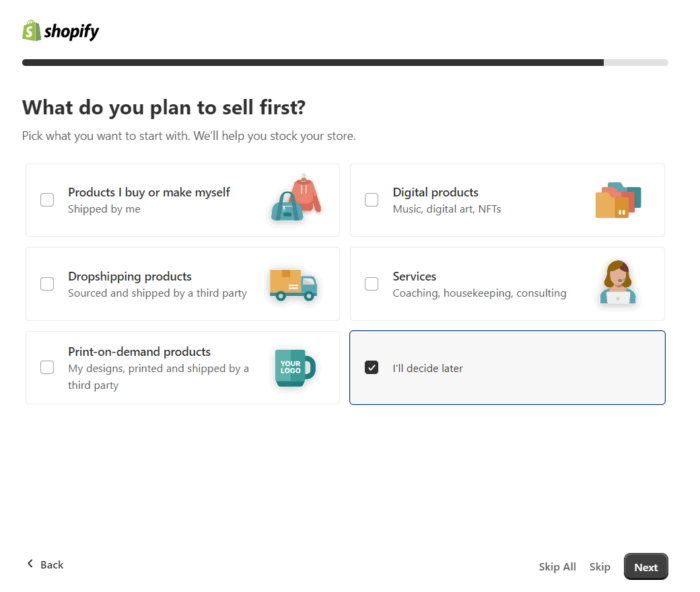
Complete the questionnaire, and you will be asked to sign up to create an account. Sign up using your preferred method from the provided options.
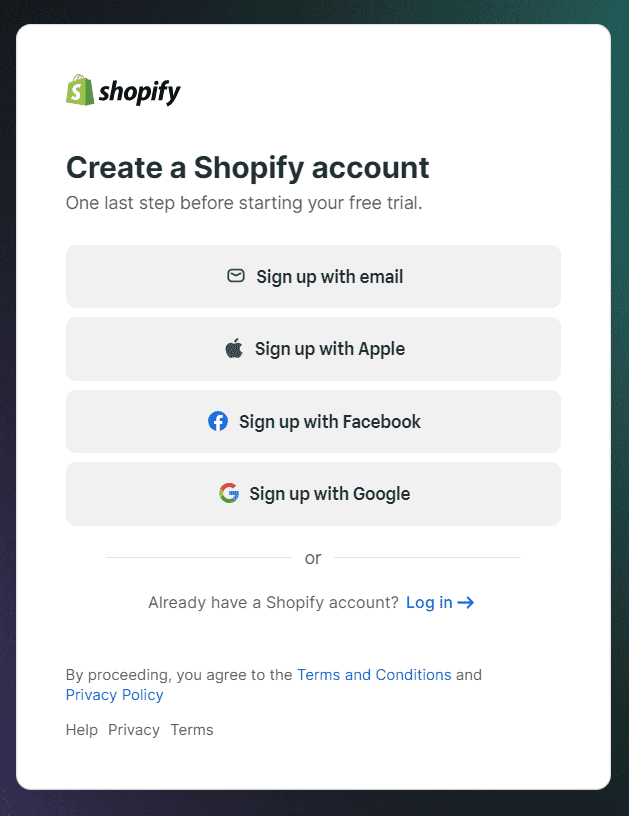
On a successful sign up, you will be redirected to your Shopify admin dashboard.
Step 2: Explore The Shopify Dashboard
The Shopify Dashboard is your command center, providing a comprehensive view of your store’s tools and features like orders, products, customers, marketing etc.

On your dashboard, you can see a ‘Settings’ button located at the bottom left corner. Here, you can edit your store details, upgrade your Shopify plan, change customer accounts etc.
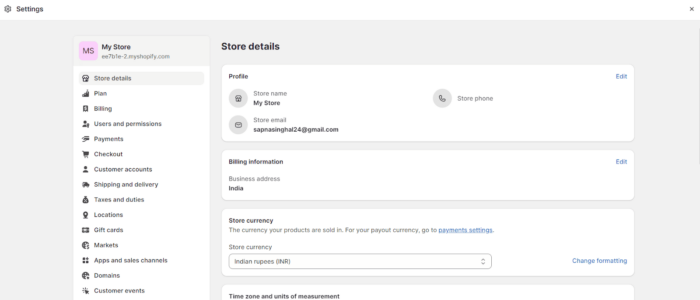
After you are done with all the primary settings, let’s start building your online store.
Step 3: Customize Your Store’s Appearance With Themes
The visual appeal of your online store is crucial; it’s the first impression customers will have of your brand. Shopify gives you a default Dawn theme when you first enter your store.
However, you can explore the Shopify theme library to find one that not only looks professional but also resonates with your brand identity.
To add a new theme, click ‘Online Store’ under ‘Sales Channels’ in the bottom left corner.
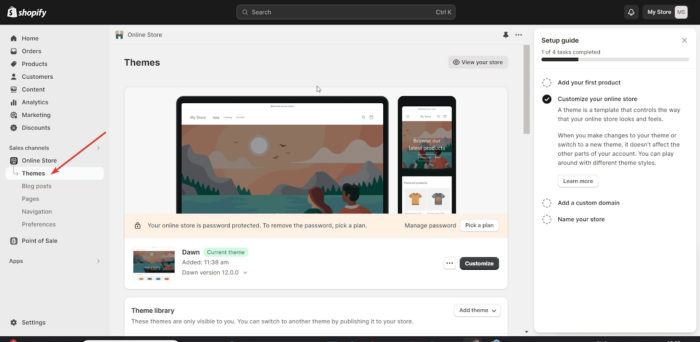
You need to scroll a bit to find ‘Popular free themes’ and ‘Explore More Themes’. You can also browse through the options and use the ‘Preview’ feature to see how they would look with your products.
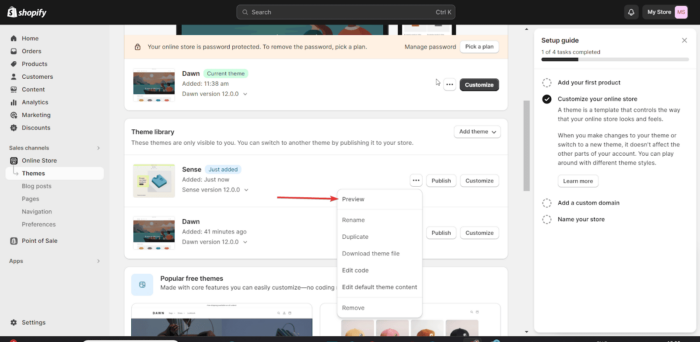
Once you’ve chosen a theme, customize it by clicking on ‘Customize.’
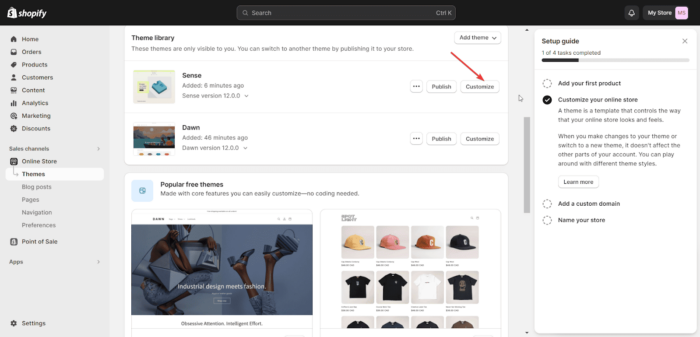
This will open your online store’s theme editor in a separate window. The default layout might vary from theme to theme, but the basic sections will more or less be the same.
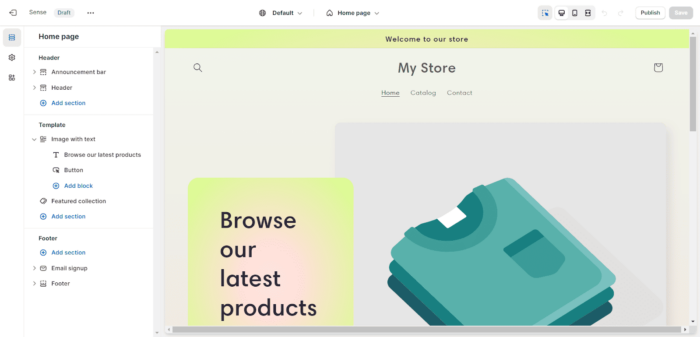
On the left side, you will have access to a suite of tools that allow you to modify text, insert buttons, and upload custom images, And the right side provides a real-time preview of your store, reflecting changes as you apply them.
Remember, your theme can be changed later, so don’t be afraid to start with a free option to get up and running quickly. As your store grows, you can always upgrade to a premium theme that offers advanced features.
Step 4: Add Products to Your Shopify Store
After designing your store, it’s time to add products to it. The products on your Shopify store are the foundation of your business. Here’s how to add products to your Shopify store:
Go back to your dashboard, head to the ‘Products’ section, and click ‘Add your products’.
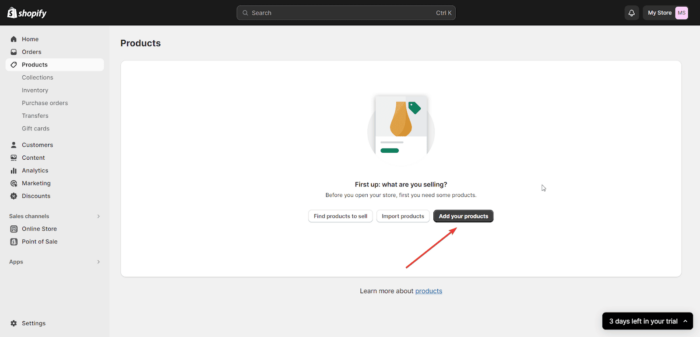
It will open a page to create a new product.
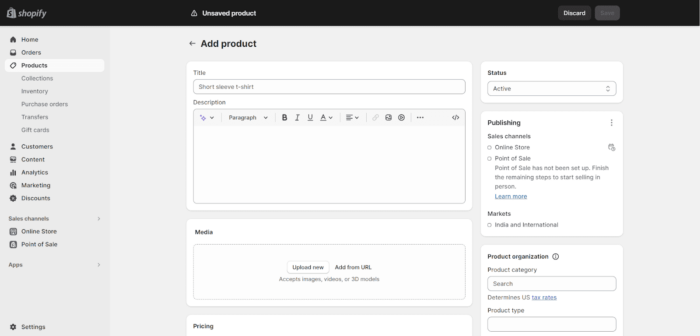
Here, you can enter your:
- Product Title: Create a clear and descriptive title that includes key details like brand, size, or color to improve searchability and attract customers. For instance, instead of just “Running Shoes,” a more effective title would be “Nike Air Zoom Pegasus Men’s Running Shoes – Size 11, Blue.’’
- Product Description: Write a compelling description that not only provides product details but also includes benefits, usage instructions, and any unique selling points related to your products. Use keywords for SEO and keep the tone in line with your brand voice.
- Product Media: Upload high-resolution images or videos that showcase your product from various angles. Ensure the lighting is good and the background is not distracting. For example, if you’re selling apparel, include images of models wearing the items for scale.
- Product Price: Set your product price and compare it with the original price if you’re offering a discount. This can psychologically enhance the perceived value of the deal.
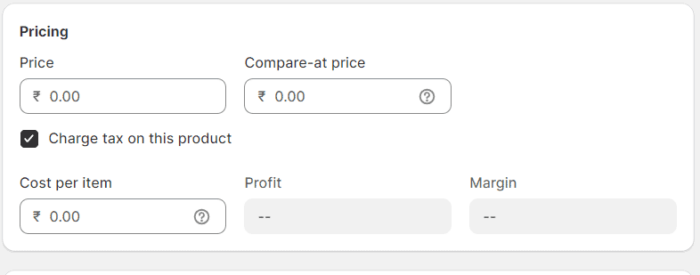
The option to ‘charge tax on this product‘ should be selected based on your product type, your geographical location, and your tax registration.
- Product Inventory: Assign an SKU (Stock Keeping Unit) to each product for inventory tracking. Indicate the quantity available to keep stock levels accurate and up to date.
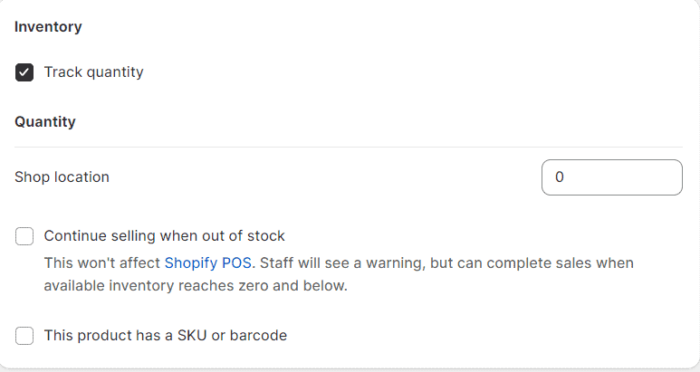
- Product Shipping: Input the product’s weight and customs information, which is necessary for calculating shipping rates and international orders.

- Product Variants: If your product comes in different options, like sizes or colors, add variants. Each variant can have its own price, SKU, and inventory level.
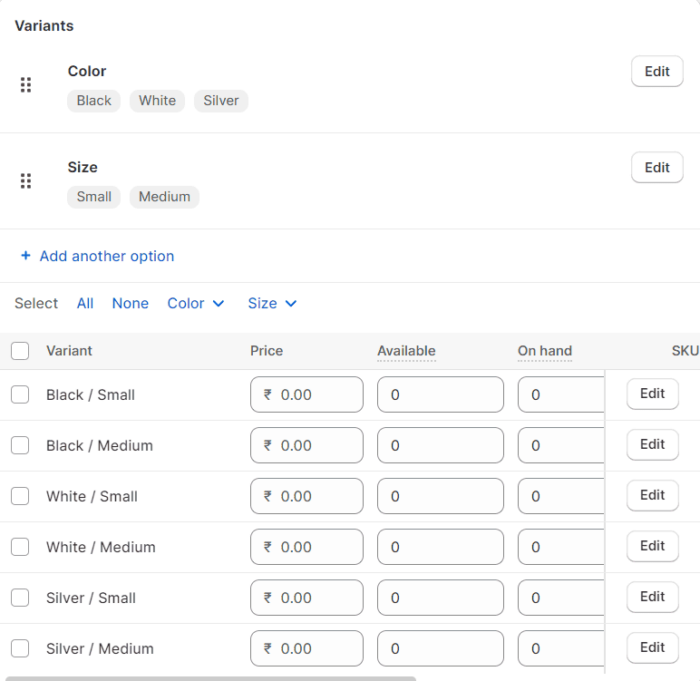
- Search Engine Listing: This preview shows how the product page will be displayed on search engine results pages. Edit your product’s webpage title, meta description and URL to ensure it’s both click-worthy and SEO-friendly.
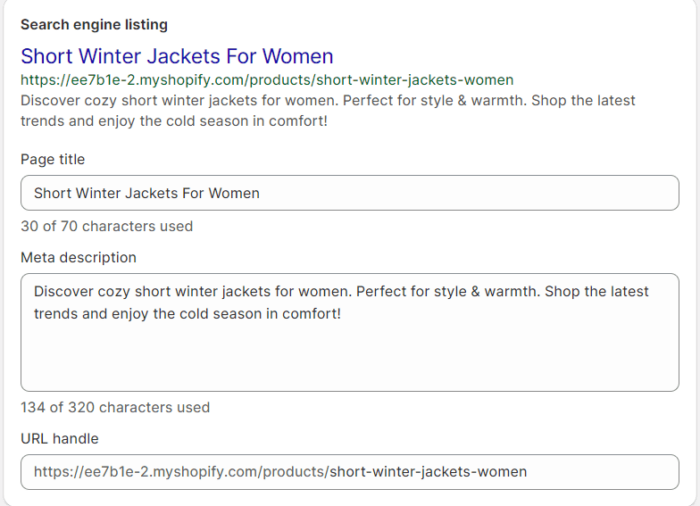
- Product Organization: On the right-hand, there’s a dedicated ‘Product Organization’ section for the product page. You can assign each product to the right type, vendor, collections, and tags to make sure your store is easier to navigate and your products are easier to manage.

- Product Status and Publishing: The ‘Product Status’ option allows you to control the visibility of your product on your Shopify store. You can set it as ‘Active’ or ‘Draft,’ depending on whether you want the product to be available to customers immediately or refine it further.
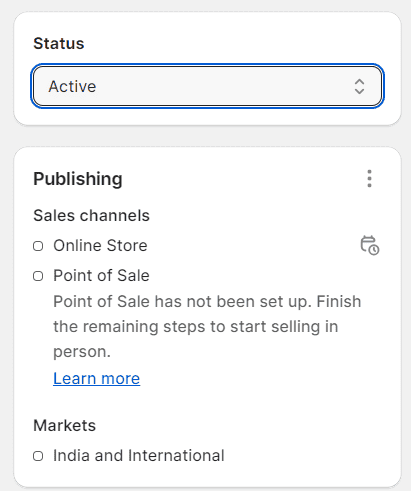
Under ‘Product Publishing,’ you can decide which sales channels your product should appear on.
By default, your product will become active on your primary Shopify online store sales channel. However, if you’re leveraging Shopify’s multi channel capabilities, you can use the ‘Manage’ option to select additional platforms where you want your product to be listed.
Step 5: Organize Your Products In Collections
Once you’ve added products, organizing them into ‘’Collections’’ (Shopify’s term for categories)—is key. It helps customers navigate your store and find what they’re looking for with ease.
Here’s how to organize or set up collections in Shopify:
From your Shopify admin, click ‘Products’ and then select ‘Collections.’
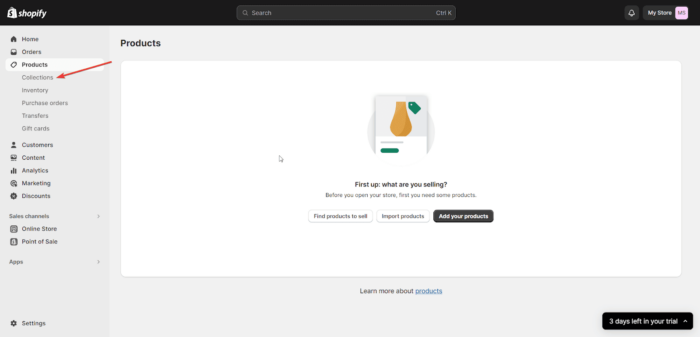
Click the ‘Create Collection’ button to start a new grouping of items.
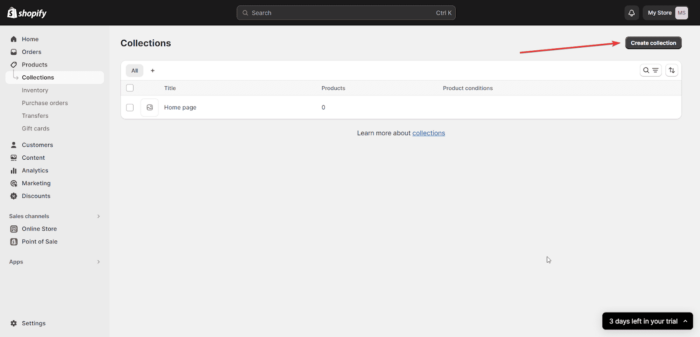
Now, give your collection a clear and concise name, include a brief description of the collection and upload a collection image.
You can also use conditions to automatically include products in your collections that meet certain criteria, such as product title, type, or tags.
This is especially useful for large inventories.
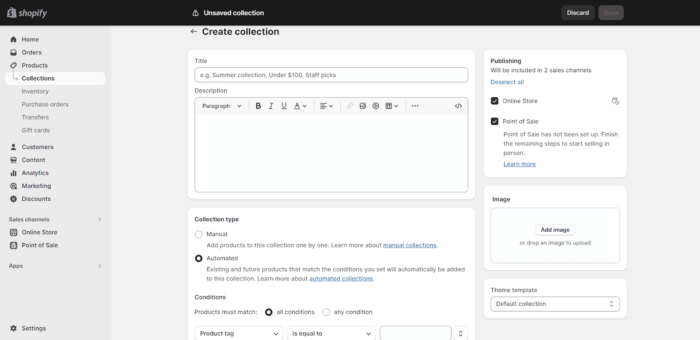
Click ‘Save’ to create your collection.
Step 6: Create Store Pages
Beyond products, your Shopify store needs a variety of pages to provide your customers with information about your business and to comply with e-commerce best practices. Some key pages to create in your online store are:
- Home Page
- About Us Page
- Contact Us Page
- FAQ Page
- Shipping and Returns Policy Page
- Privacy Policy Page
- Terms and Conditions Page
- Blog Page
Here’s a step-by-step process to create a page in Shopify:
In your Shopify admin, go to Online Store > Pages.’
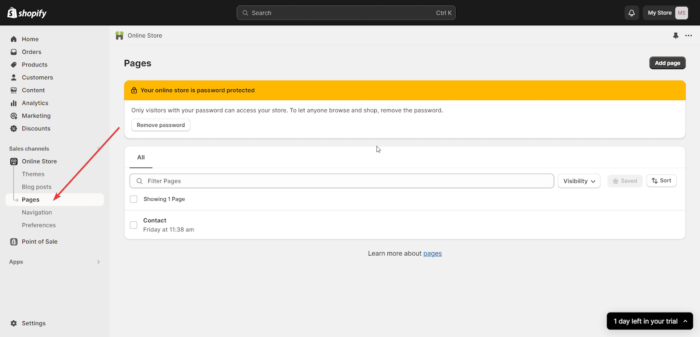
Click ‘Add page.’ You’ll be taken to a text editor similar to a blog post, where you can add text, images, and links.
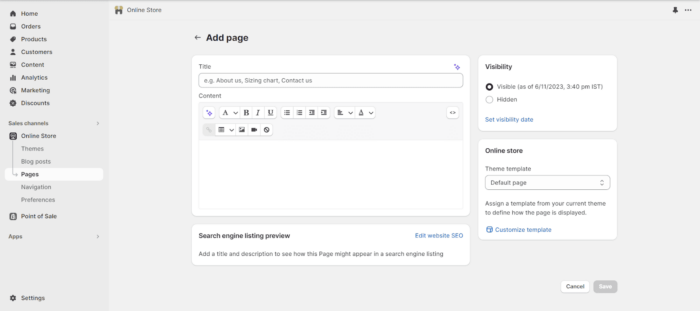
Note: When setting up your contact page, be mindful to select the ‘contact‘ option from the ‘theme template‘ dropdown. It ensures your page is properly formatted to include contact form features.
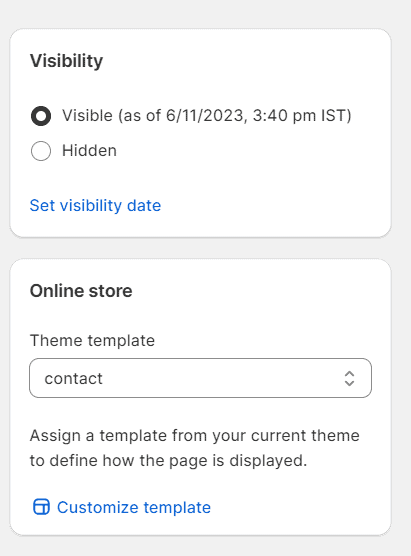
Similarly, for the blog post page, navigate to Online Store > Blog Posts and then click the ‘Create blog post’ button.
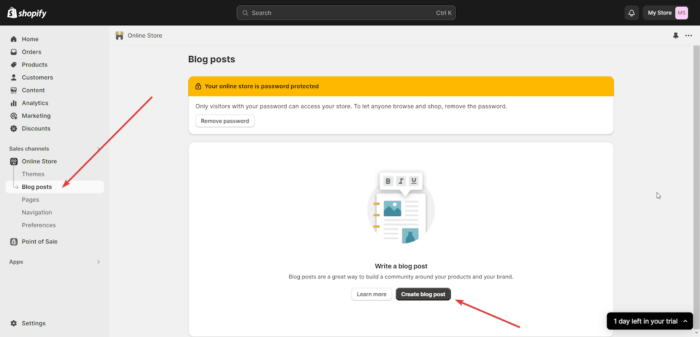
Step 7: Create Navigation Menus
Effective navigation is key to a user-friendly shopping experience. A well-organized menu helps customers find what they need quickly and easily.
To set up navigation menus in your Shopify store:
Click ‘Online Store’ and select ‘Navigation’ to view the current menus.
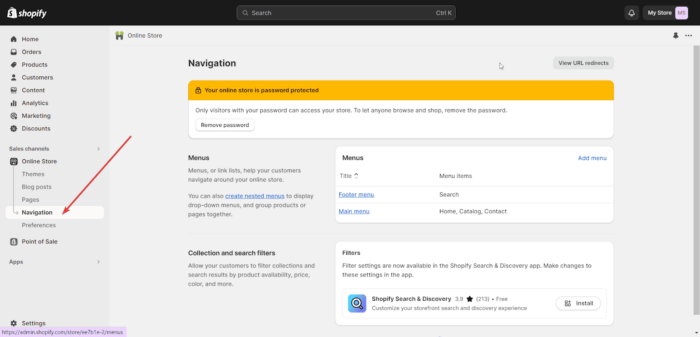
Here, you will get the option to edit these two menus: Footer Menu and Main Menu.
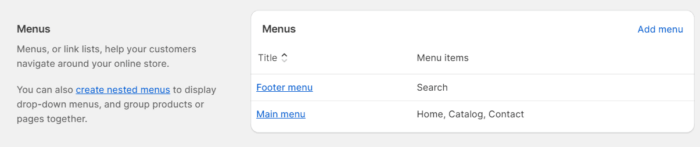
Start with the Main Menu, which is typically the primary navigation bar customers use.
Click ‘Main Menu‘ and select ‘Add menu item’ to include new links.
Here, you can add direct links to products, collections, or pages like ‘Home,’ ‘Shop,’ ‘About Us,’ and ‘Contact Us.’
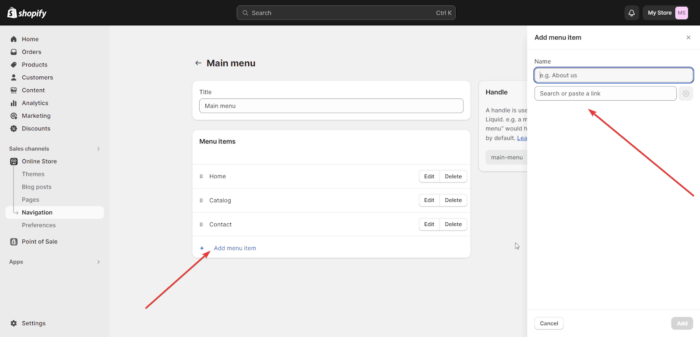
Similarly, you can create other types of menus too.
Step 8: Connect a Custom Domain to Shopify
While starting your free trial, Shopify generates an automatic ‘Myshopify’ URL for your store.
However, choosing a custom domain is important to elevate your brand and make a memorable impression.
You can purchase the domain from Shopify itself. Here’s the easiest way to purchase a domain from Shopify:
Log in to your Shopify admin, and click Settings > Domain.
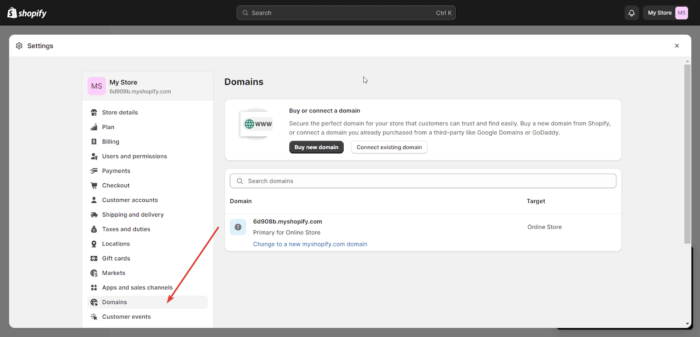
Select the option to ‘Buy new domain.’
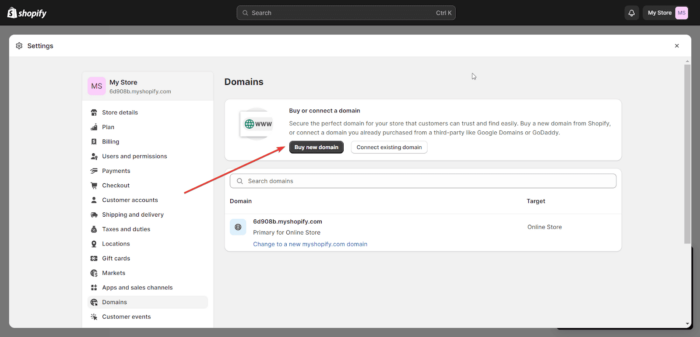
Enter the name you wish to use for your store’s domain in the search bar. Shopify will display available domain extensions and their prices.
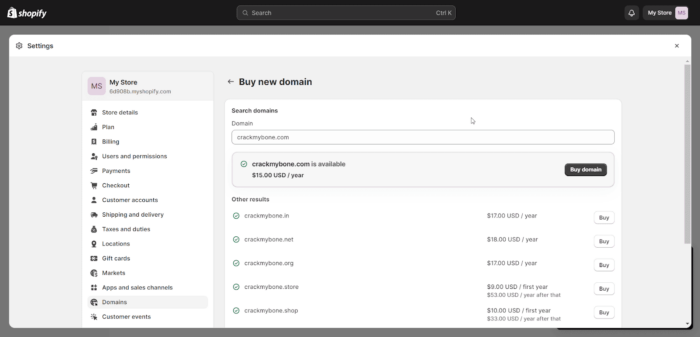
Browse through the options and pick the domain that best suits your brand and budget. It’s essential to note that you must activate your online payments in Shopify to successfully complete this domain purchase process.
After purchasing, you can review your domain settings under the ‘Domains’ section to ensure everything is in order.
But if you want to use a third-party domain with your Shopify store, you’ll need to update your DNS records to point to Shopify’s IP and verify the connection in your admin. For a detailed guide on transferring a domain to Shopify, visit our step-by-step tutorial.
Step 9: Configure Payment Methods
To be able to accept payments on your store, you need to set up the payment gateway. This is also crucial for ensuring a smooth checkout experience for your customers.
While Shopify Payments supports various payment options, its availability is limited to certain countries. So, you might need to use a third-party payment gateway for your Shopify store.
Here’s how to configure your payment settings:
In your Shopify admin, go to ‘Settings’ and click ‘Payments.’
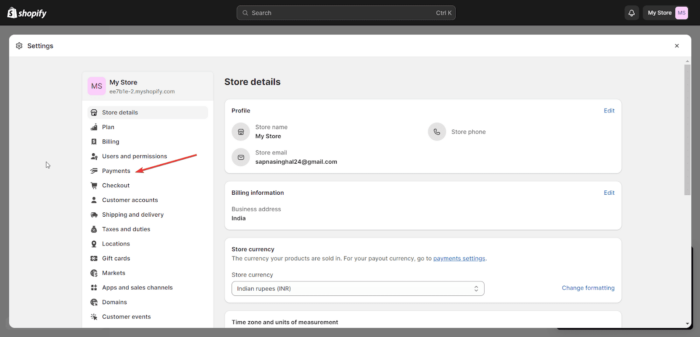
Here, select ‘Activate Shopify Payments‘ and proceed with the simple instructions to integrate it with your website.
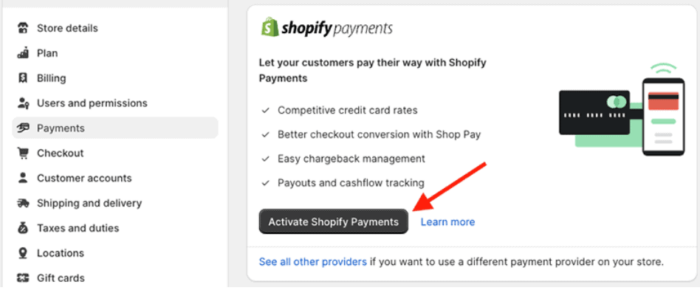
In case you want to accept payments from PayPal or any third-party software, then click on ‘See all other providers’ and you are all set.
Step 10: Set Up Shipping Options
Shipping is a critical aspect of your online store’s operations, and configuring it correctly can significantly impact customer satisfaction.
Here’s how to set up your shipping options in Shopify.
Go to your Shopify admin panel, click ‘Settings’ at the bottom left, and choose ‘Shipping and Delivery’ to enter the shipping settings area.
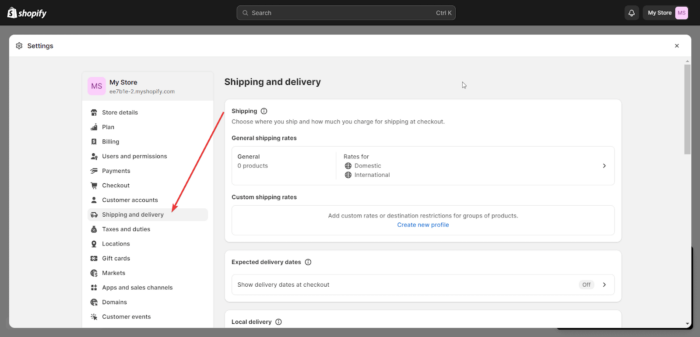
Within each zone, you can set up different rates based on weight, price, or quantity.
You can offer a ‘Flat Rate,’ ‘Calculated Rate’ (if using Shopify’s carrier-calculated shipping), or ‘Free Shipping’.
For example, you might offer free domestic shipping on orders over $50, while international shipments have a flat rate or calculated shipping based on weight.
Step 11: Set Up Your Tax Rates
Properly setting up tax rates is crucial for your Shopify store to ensure compliance with local and international tax laws.
Shopify simplifies this by offering automated tax calculations for many regions, which means taxes are applied based on the default rates for your customer’s location.
For cases where automated calculations are not suitable or if you need to apply specific tax rules, Shopify allows for manual tax rate setups also.
Open ‘Settings’ and select ‘Taxes and Duties’ to view tax settings for different regions.
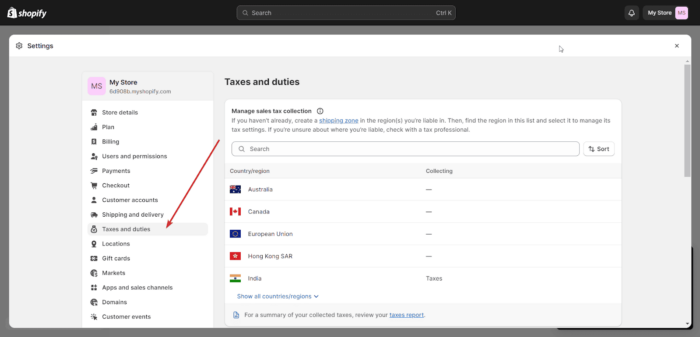
You can specify rates down to the state or provincial level, account for tax-exempt products, and decide whether to charge tax on shipping fees.
The rules depend upon your selling country, so it’s always advisable to take the help of a tax professional in configuring your tax settings.
Step 12: Launch Your Ecommerce Store
It’s time to unveil your Shopify store to the world. Launching your store is the culmination of your hard work and dedication.
Here’s a checklist to ensure you’re ready for a successful launch:
- Review Store Settings: Double-check all your settings, including payment gateways, shipping options, tax settings, and domain setup, to ensure they are accurate and functional.
- Test Your Checkout Process: Perform several test transactions from product selection to final checkout. This includes testing different payment methods and ensuring the order confirmation and notification system works smoothly.
- Optimize for SEO: Confirm that all your product pages, images, and other content are optimized for search engines to improve your store’s online visibility.
- Mobile Responsiveness: Ensure your store offers an excellent mobile shopping experience. Most users shop on mobile devices, so make sure you don’t miss this.
- Marketing Strategy: Have your marketing strategy ready to roll out. This could include social media announcements, email marketing campaigns, and promotional offers to promote your Shopify store.
- Customer Service Prep: Prepare for customer inquiries and support. Set up a live chat, email support, or a helpdesk to assist customers effectively.
- Social Proof: If possible, have product reviews and testimonials ready to instill trust and confidence in potential customers.
- Final Look Over: Have a final look at your website. Check for typos image alignments and ensure that all links are working. It’s also a good idea to ask someone else to review it for a fresh perspective.
Once live, monitor your website’s performance closely. Watch for any unusual activity, and be ready to troubleshoot any issues that may arise.
Shopify Store Setup Checklist
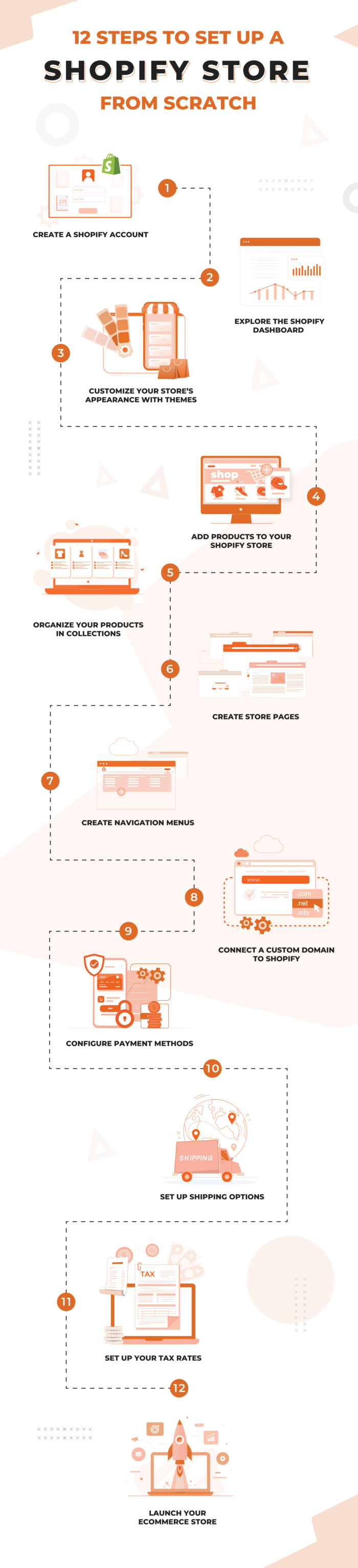
Frequently Asked Questions
How Much Does It Cost to Start a Shopify Store?
The cost to build a Shopify store can vary based on your plan and additional expenses. Starting a Shopify store typically costs 1994 INR/month for the Basic Plan.
Can I Set Up a Shopify Store by Myself?
Yes, you can set up a Shopify store on your own using its user-friendly platform. However, for a smoother Shopify setup process, you can hire Shopify experts who specialize in store design, development, and SEO.
Do Shopify Stores Make Money?
Yes, Shopify stores can be profitable. Well-established Shopify stores with solid revenue streams can command sale prices of over $1 million.
Is It Free to Start Selling on Shopify?
Creating a Shopify store isn’t free; it typically requires choosing a monthly plan. However, a 3-day free trial is available to set up your store.
Can I Transfer Money From My Shopify Balance to My Bank Account?
To transfer money from your Shopify balance to a bank account:
- Log into Shopify and go to “Settings,” then “Payments.”
- Click on “View payouts” under the Shopify Payments section.
- Check your available balance.
- Confirm or add a bank account in your payout settings to receive transfers.
Build a Shopify Store: DIY or Hire Experts?
Deciding whether to build a Shopify website yourself or hire experts is a pivotal choice. With Shopify’s user-friendly platform, you have the tools at your fingertips to launch a store tailored to your vision. It also offers a range of customizable templates, an intuitive dashboard, and comprehensive resources that guide you through the setup process.
However, hiring experts can help deal with the complexities of setting up a store. Our specialists in Shopify store development bring with them a wealth of experience in design, user experience, SEO, and the nuanced elements of e-commerce that convert visitors into loyal customers. They can offer custom solutions, optimize your store for better conversion rates, and save you valuable time.
Related Read:
Sanjay Jethva
Sanjay is the co-founder and CTO of Meetanshi with hands-on expertise with Magento since 2011. He specializes in complex development, integrations, extensions, and customizations. Sanjay is one the top 50 contributor to the Magento community and is recognized by Adobe.
His passion for Magento 2 and Shopify solutions has made him a trusted source for businesses seeking to optimize their online stores. He loves sharing technical solutions related to Magento 2 & Shopify.

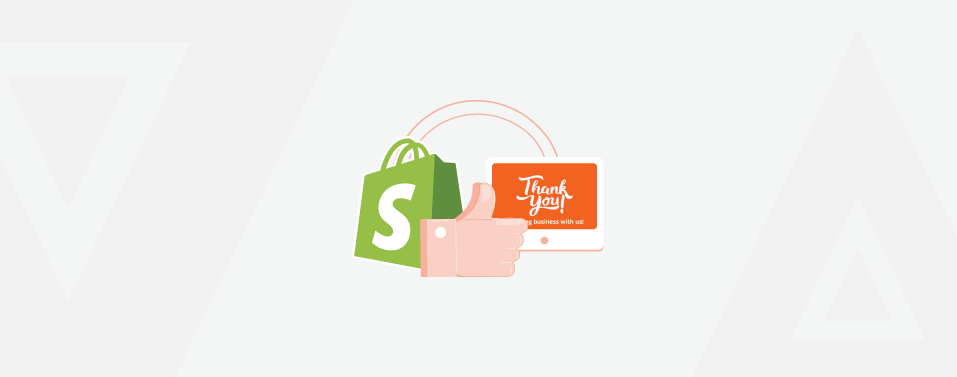


Prev
8 Best Sales Pop Apps For Shopify Store [Drive Sales]
6 Best Shopify CSS Editor Apps [Easy to Customize]
Next