How to Set Compare at Price in Shopify [Individual Product + Bulk]
![How to Set Compare at Price in Shopify [Individual Product + Bulk] 1](png/seo-top.png)
Claim your Free SEO Audit
Find what’s affecting your site’s SEO. Get an express SEO audit report.
Looking for ways to set competitive pricing in your Shopify store? Well, all you need is to set up compare at price in Shopify. Stay with the till the end to know everything about it! 😃
In eCommerce, product pricing is a crucial step, which determines the overall profitability and success of the business. On Shopify, it is essential to make sure you set your pricing attractive to the customers. Most of the time, the anchor pricing strategy works best — i.e. to price a product at a higher amount and offer it at a discounted price — making it look like a good deal for the customers.
This can help you convert more visitors, attract buyers, and enhance your overall business. It is possible to implement such an anchor pricing strategy in your Shopify store using the built-in compare at price feature…
In this blog post, you’ll learn:
- What is Compare at Price in Shopify?
- How to Add Compare at Price on Shopify?
- How to Bulk Edit Compare at Price in Shopify?
- Final Take: Shopify Compare at Price to Increase Conversions
What is Compare at Price in Shopify?
Shopify offers two different fields for setting product prices — “Price” & “Compare at Price”. This allows the store owners to set two different prices for the product, a higher price and a lower one to make the product look like a good deal.
Take the following screenshot, for example:
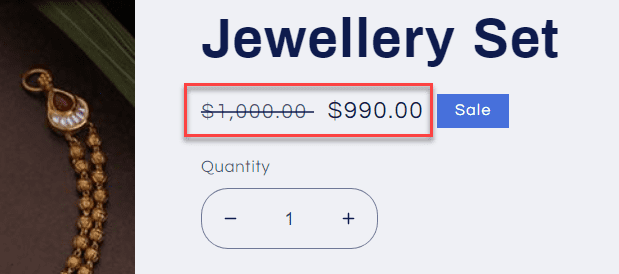
Here, the product price is set to $990.00 and the compare at price to $1,000.00. The compare at price is obliterated by a strikethrough with the product price (usually lower) next to it.
This is an excellent way to showcase pricing if you offer product discounts. You can also implement dynamic pricing in Shopify to keep revising your pricing structure to stay competitive yet profitable.
Compare at price in Shopify should be set higher than your selling price. This provides you a competitive edge when other stores are offering the same product at a higher amount. It is also helpful when you want to make a specific product look expensive among other products of the same price! 😉
Shopify Price vs Compare at Price: What’s the Difference?
In Shopify, the compare at price is the price of the product before any discounts, which is generally higher than the offer price. On the other hand, the price is the actual selling price, which the customer shall pay to purchase the product.
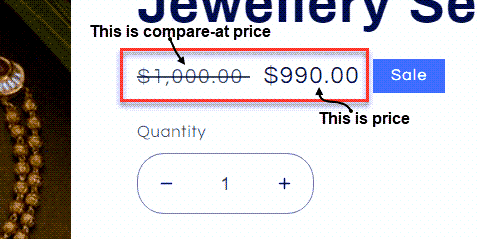
Generally, the ‘compare at’ price is set higher than the price to establish a higher price point for the product in the customer’s mind.
How to Add ‘Compare at’ Price on Shopify?
Adding compare at price to a product in Shopify is quite a straightforward task. In the Shopify Admin > Products, select the product, add the desired amount in the ‘compare-at price’ option, and save changes.
The complete steps to set up compare-at price in Shopify are:
Step 1: In the Shopify admin panel, click on Products.
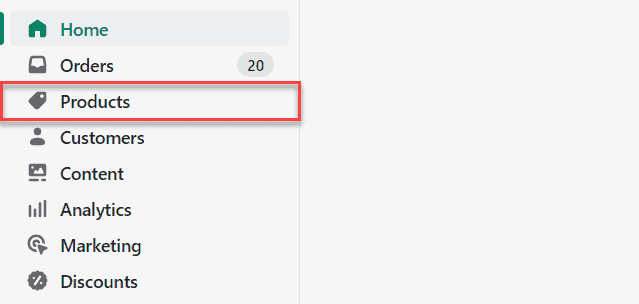
Step 2: Select the product.
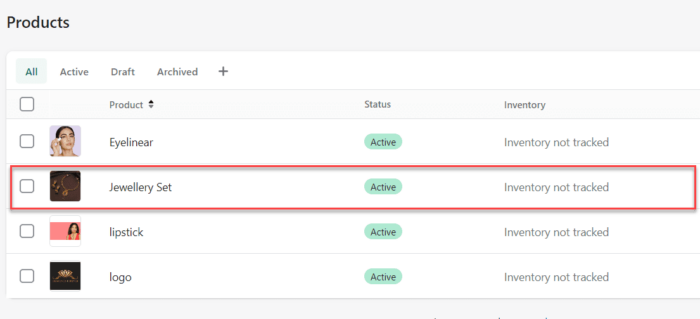
Step 3: Add ‘compare-at price’ to the product.

Step 4: After setting the price, click on the Save button at the top-right corner.
That’s it!
The compare-at price is successfully set for that product. You can preview the product or go to the frontend to see the changes.
How to Bulk Edit ‘Compare at’ Price in Shopify?
Setting up a compare at price for individual products in Shopify is easy peasy! But, what if you are running a sale and want to offer discounts on multiple products? What if you want to bulk edit compare at price for products in Shopify?
You can bulk edit compare at price Shopify in two ways:
Method #1: Shopify Admin Bulk Edit
By default, Shopify allows to bulk-edit the product data in the admin panel. You can use this method to apply a single compare-at price to multiple products.
- In the Shopify admin, go to Products.
- Select all the products to which you want to add a compare at price via the checkbox on the left side.
- Click on the Bulk edit option on the screen.
- Now, add the desired amount in the first cell of the Compare-at price column.
- Select the first cell, and drag it till the end to apply the same compare-at price to the products. (Just like excel/sheet)
- Click on the Save button in the top-right corner to save changes.
Method #2: Bulk Edit Via Excel
The solution to bulk edit compare at price in Shopify is to export the products, edit the data via Excel, and import it.
Simply follow these steps:
- Log into your Shopify admin, and go to Products.
- Click on the Export button in the top-right corner and export the respective products.
- Open the CSV file in Excel, and edit the ‘Variant Compare At Price’ column as per your requirements.
- Save the file and import it back to Shopify.
Tip: In this method, you can also use Excel formulas to offer percentage discounts to customers.
New to Shopify platform? Learn about the Shopify order statuses and what do they mean for better management.
Final Take: Shopify Compare at Price to Increase Conversions
Compare at price in Shopify is an excellent method to increase conversions on the product page. Research the product prices on your competitors’ sites, and use the compare-at-price to offer irresistible deals to your customers!
If you are just getting started with Shopify, it is advisable to focus on the search engine optimization of your store. Not confident about your store’s SEO? Contact us to get a free Shopify SEO audit & a consultation. We are a leading Shopify SEO services provider helping online businesses grow organically.
Happy Selling…! 😃🤞
![How to Set Compare at Price in Shopify [Individual Product + Bulk] 2](png/seo-bottom.png)
Get a free SEO audit report by experts for your site.
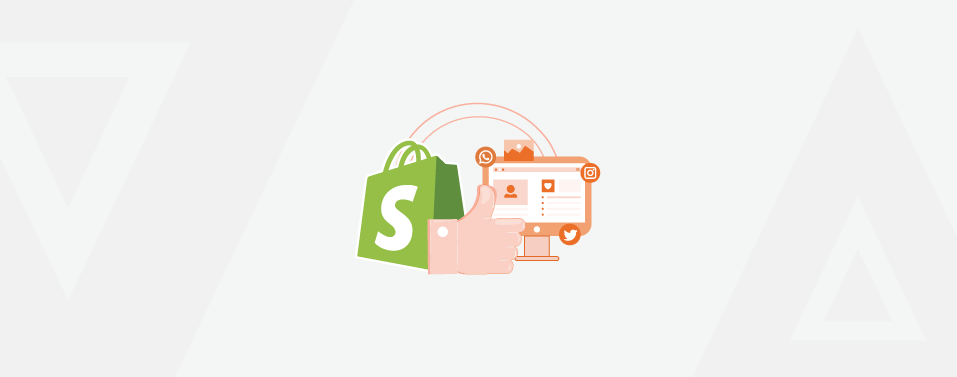
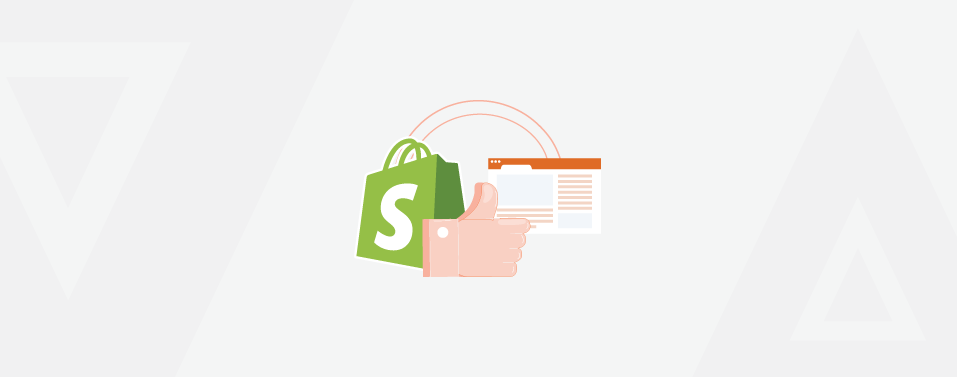


Prev
90+ Digital Marketing Statistics to Fuel Your Strategy [2024]
How to Display Product Image in Order Create Page in Magento 2
Next