How to Integrate QuickBooks Online With Magento 2
Managing an online business becomes a challenge as it scales.
Keeping track of payments, refunds, and orders is easy with Magento 2, but you may require an additional tool for bank reconciliation.
The most common example of this is QuickBooks Online.
QuickBooks Online is a cloud accounting software for small businesses. It helps businesses easily track income and money.
You can integrate QuickBooks Online with Magento 2 for effortlessly tracking payments and invoices. This integration can be helpful during the bank reconciliation and filing of taxes. In this post, you’ll learn everything about Magento 2 QuickBooks Online integration.
Why Integrate QuickBooks Online with Magento 2?
Magento 2 QuickBooks Online integration can help you auto-sync data between the platforms.
This can benefit your business in several ways, such as
- Seamless accounting and tax reporting
- Save time by eliminating manual data entry
- Keep track of money—payments & invoices
- Get valuable insights out of your business data
Now, let’s go through the step-by-step method to integrate QuickBooks with Magento 2.
Related Read: Method to Integrate Magento 2 Product Designer
How to Integrate QuickBooks Online with Magento 2?
The easiest way to integrate QuickBooks Online with Magento 2 is using Meetanshi’s extension. It auto-syncs data between the platform, and that too, at regular intervals.
Here’s a quick guide on using Meetanshi’s Magento 2 QuickBooks Online Integration.
Step 1: Install Magento 2 QuickBooks Online Integration
- Download Magento 2 QuickBooks Online Integration & extract the .zip to the root of your Magento directory.
- Run the following commands one by one in the SSH to install the extension:
1composer require quickbooks/v3-php-sdk --ignore-platform-reqsFor Magento version 2.0.x to 2.1.x –1php bin/magento setup:upgradeFor Magento version 2.2.x & above –1php bin/magento setup:static-content:deploy1php bin/magento setup:static-content:deploy –f1php bin/magento cache:flush
Now, the Magento 2 QuickBooks Integration extension will be successfully installed in your store.
Step 2: Connect QuickBooks Online API
Once the Magento 2 QuickBooks Online Integration is installed, you can find the extension settings in the Stores > Configuration section.
Enable the QuickBooks Online Integration from here.
Now, we need to add the Client ID and Client Secret to connect Magento 2 with QuickBooks Online API.
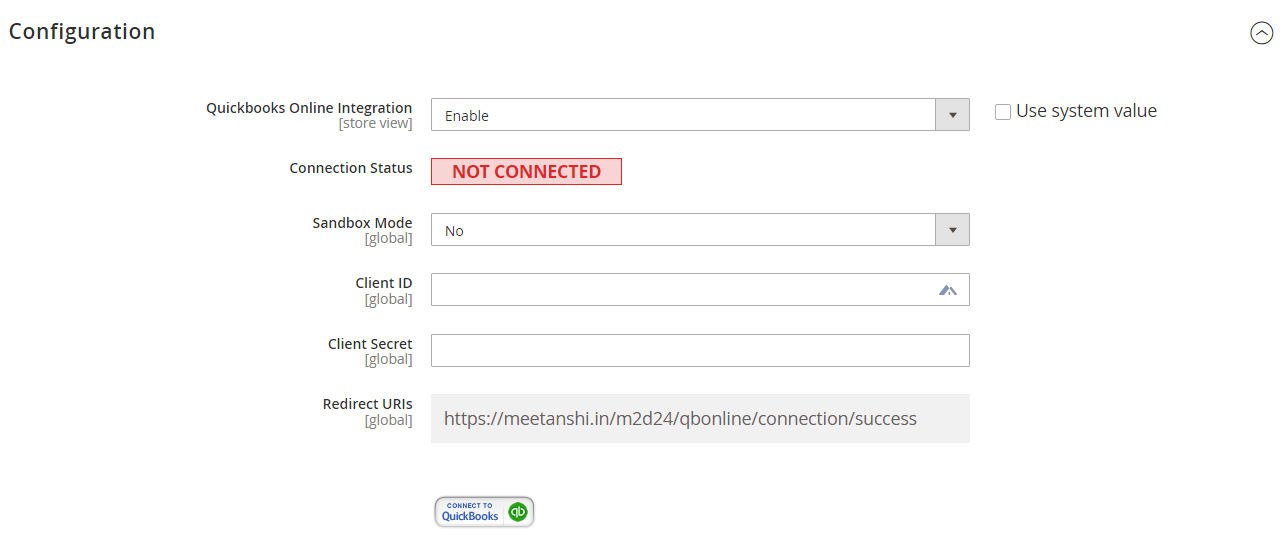
Now, create an app in QuickBooks Online for the integration and generate the required credentials. (Learn the complete steps here)
Enter the Client ID and Client Secret in the respective fields and click the Connect to QuickBooks button.
On successful QuickBooks Online integration, the Connection Status will change to Connected.
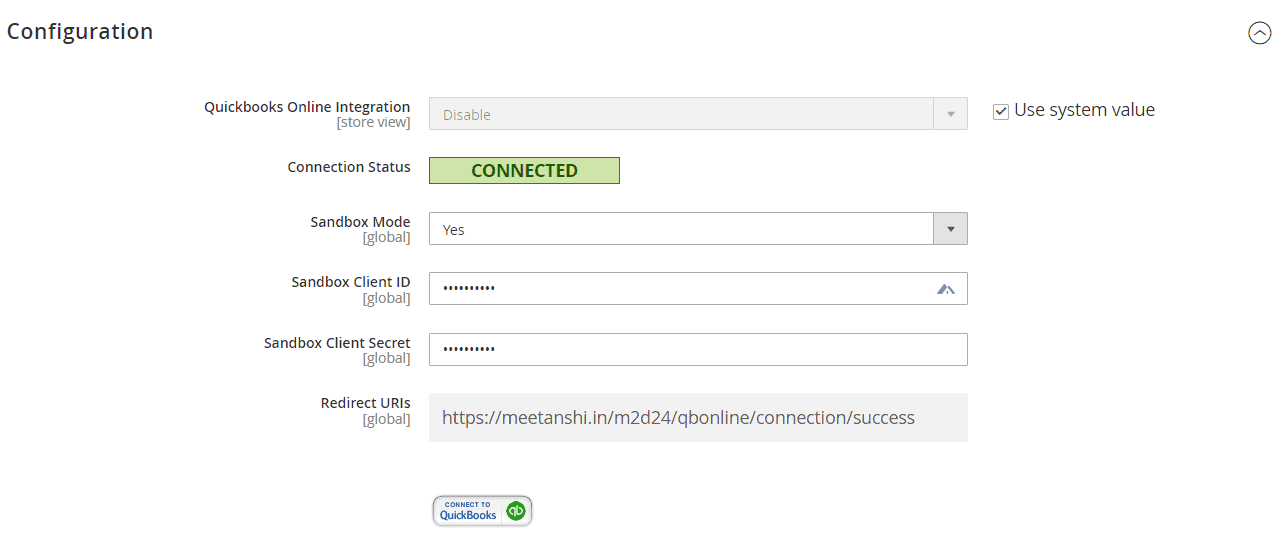
Step 3: Configure & Schedule Automated Data Sync
Once the QuickBooks Online API is connected, you can fetch and choose the account types, set sync frequencies, and configure other settings.
The Account Type Settings section allows you to fetch all accounts from QuickBooks Online and choose Asset, Expense, and Income accounts.
You can set data sync to be immediate or through the cron job and set the frequency for the following data:
- Customers
- Products
- Orders
- Invoices
- Credit Memos
Configure the tax and country settings and save the settings.
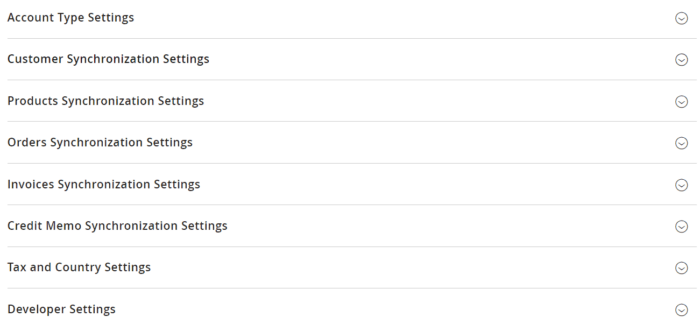
Optionally, you can also enable the debug mode from the Developer Settings section.
Step 4: Payment Methods and Tax Mapping
Now, you have to map the payment payments in your Magento 2 store with that of QuickBooks Online.
It can be done from the QuickBooks Online Integration > Payment Methods Mapping section.
Click Add All Payment Methods button on the top right corner and click Synchronize to map the payment methods with QuickBooks Online.
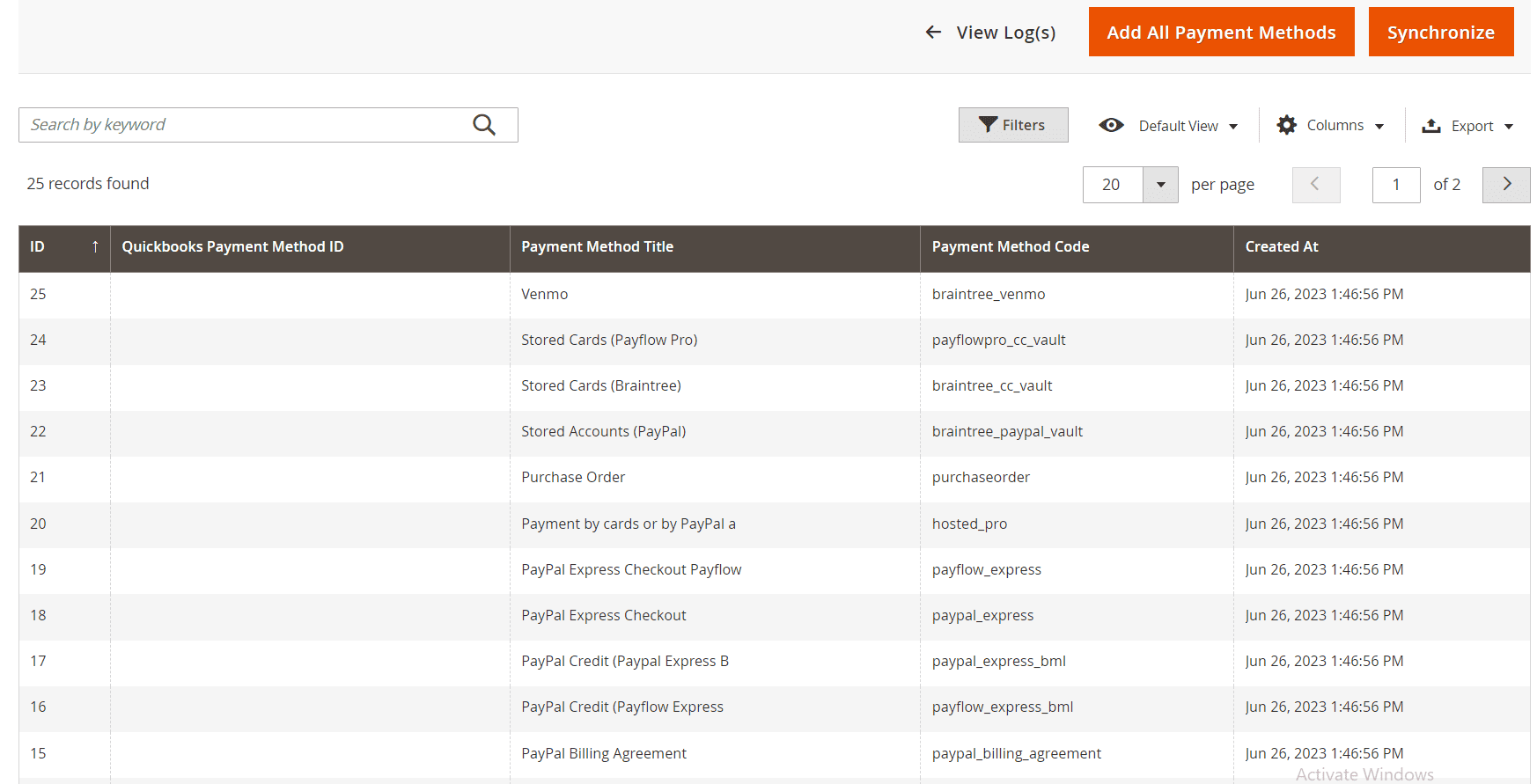
Once the payment methods are synced, the Payment Method ID will be assigned to the methods.
You can also find these payment methods in your QuickBooks Online account.
Go to QuickBooks Dashboard > Settings > Lists > All Lists > Payment Methods to find the synced payment methods.
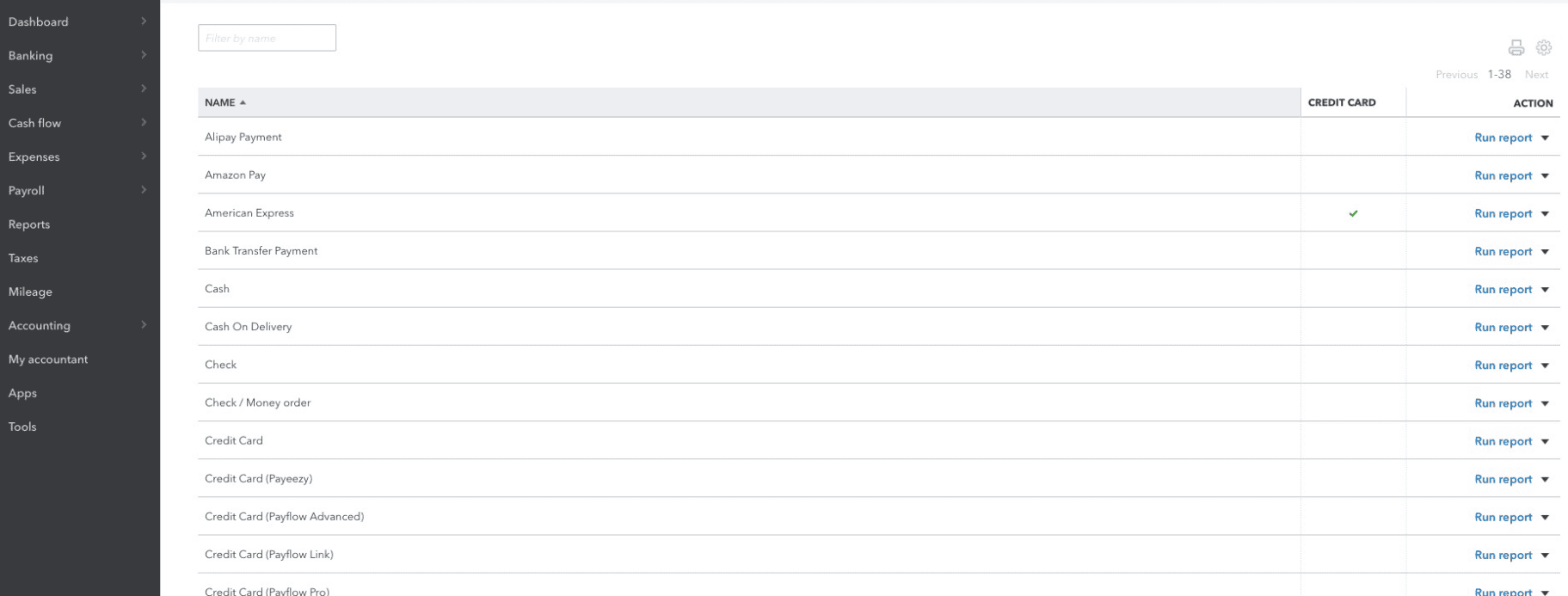
Similarly, you can also perform tax mapping from Magento 2 to QuickBooks Online through the Tax Mapping section of the extension.
Now, the Magento 2 QuickBooks Online extension is ready to use!
Any new entries in the store will be synced with QuickBooks as per the configuration.
But, if you want to sync existing entries to QuickBooks Online, you can do this by adding them to the sync queue.
Go to QuickBooks Online > Sync Queue and add all the entries you want to sync by clicking on the respective buttons. Click Synchronize button to sync all the added entries with QuickBooks Online.
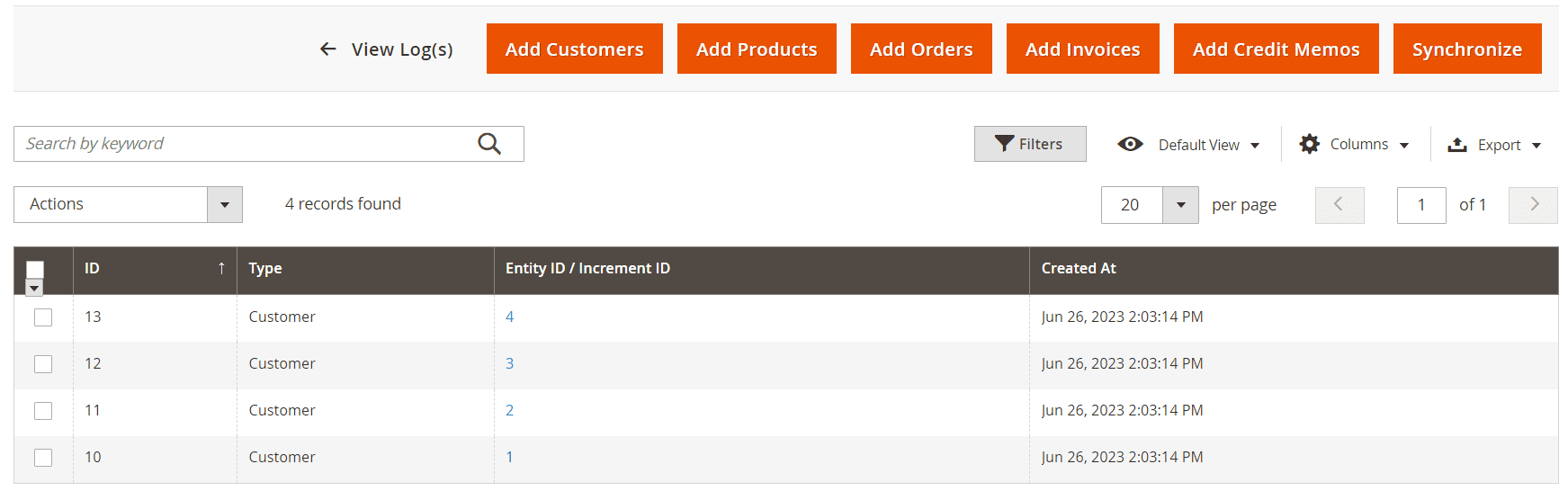
You can find the log of all previous syncs in the QuickBooks Online > History Logs grid. You can find all successful and unsuccessful syncs here.
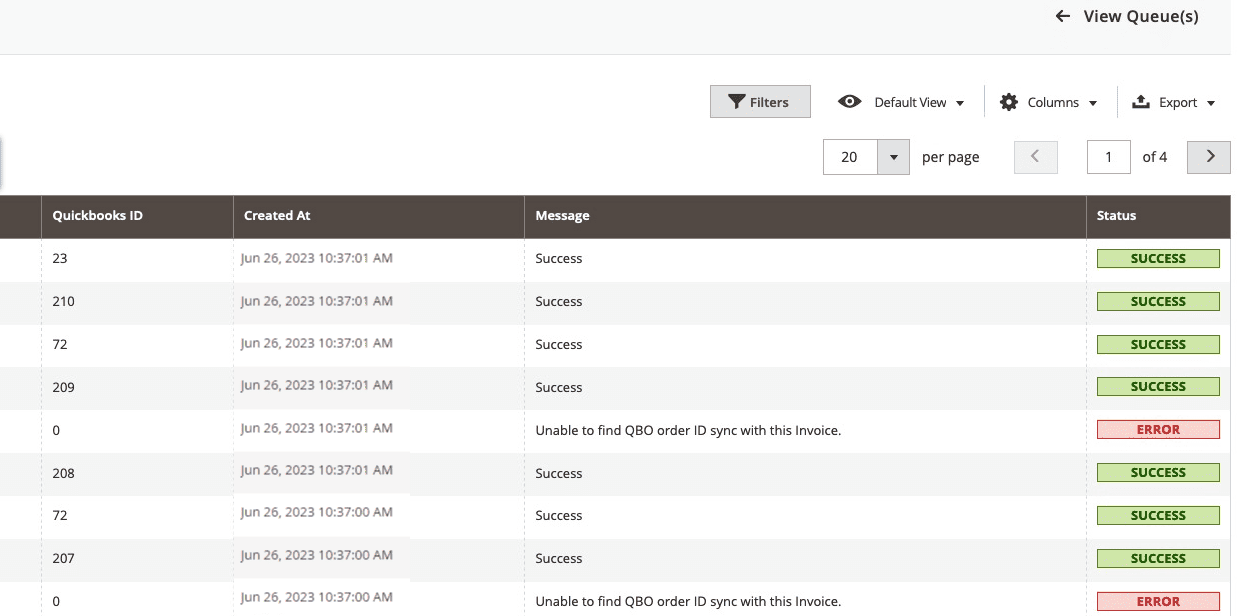
Yippee! That’s how to integrate QuickBooks Online with Magento 2. 🥳
Now, you can find complete data from your Magento 2 store to QuickBooks Online.
In addition to this, the extension will synchronize the data regularly as per the configuration.

Install Meetanshi’s Magento 2 QuickBooks Online extension for hassle-free integration! ⚡
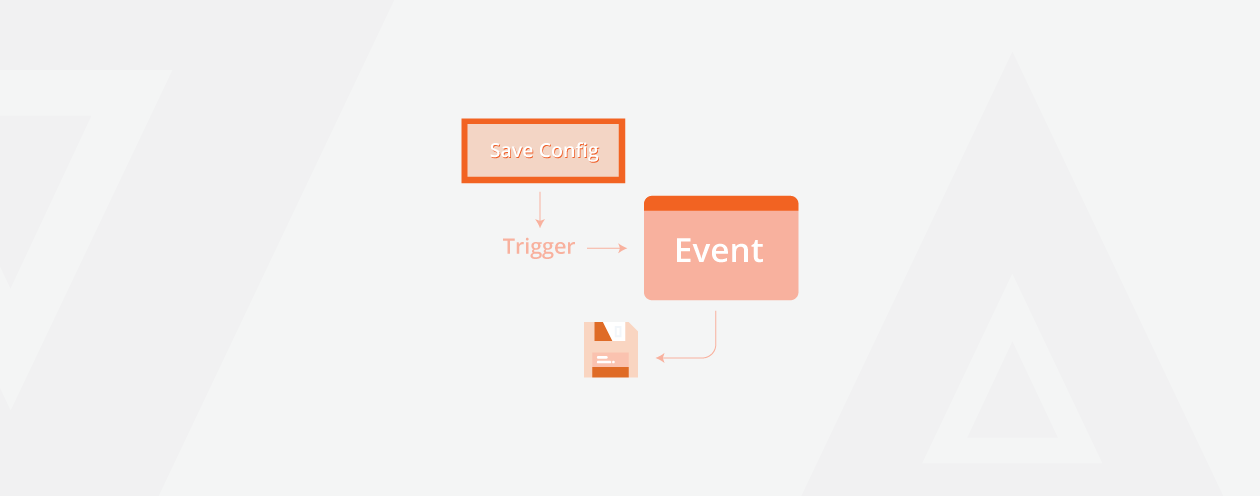
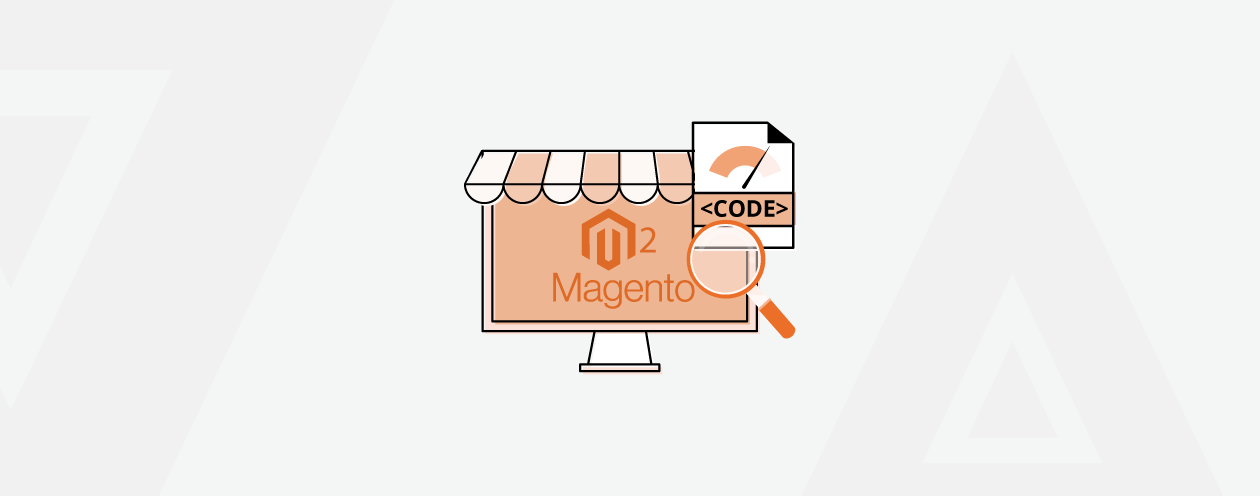

Prev
Shopify Checkout Page Customization: 10 Tips & Tricks for 2024
How to Edit CSS In Shopify – A Complete Guide
Next