How to Add Google Search Console to Shopify? – Guide
Organic search brings a huge chunk of traffic to Shopify businesses. Thus, it’s important for website owners to understand traffic trends and identify the most valuable areas of their store. This is where Google Search Console comes into the picture.
In this article, firstly, we are going to highlight how Google Search Console helps your Shopify business. Then, we’ll explain how to add Google Search Console to your Shopify. Lastly, you will learn some helpful tips to boost your website’s organic search performance.
So, let’s dive in!
What is Google Search Console & Why It’s Important
Google Search Console, or GSC, is an amazing free tool that helps in monitoring a website’s search ranking on Google Search. It is widely used by website owners to understand how Google shows the website during a search result.
Shopify business owners can use Google Search Console to gain insights into how their website performs in organic results and what they can do to improve it. They can use it to spot errors, indexing issues, and analyze website visibility. GSC also notifies business owners about broken pages and errors so they can fix it swiftly and provide a smooth customer experience.
How to add Google Search Console to Shopify
You can either verify your domain or any URL prefix to add Google Search Console to Shopify.
The domain verification method requires you to modify the DNS records. Whereas there are multiple ways to verify your Shopify store via the URL method. One of them is to simply add an HTML meta tag to the header.
And here are the steps to do that:
Step 1: Create a new account or Log into Google Search Console using your existing credentials.
Step 2: Click the “Add Property” button to create a new property for your Shopify store.
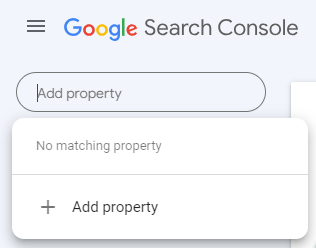
Step 3: In the URL Prefix Property type, enter your Shopify store’s homepage URL. And click “Continue.”
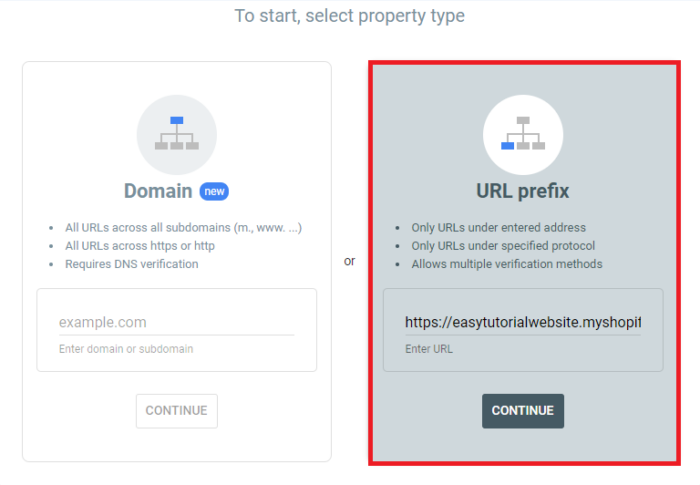
Step 4: Next, to verify the ownership of the Shopify property, copy the meta tag provided in the HTML tag method under the Other verification methods. (This is the tag you need to put into the Shopify store’s header.)
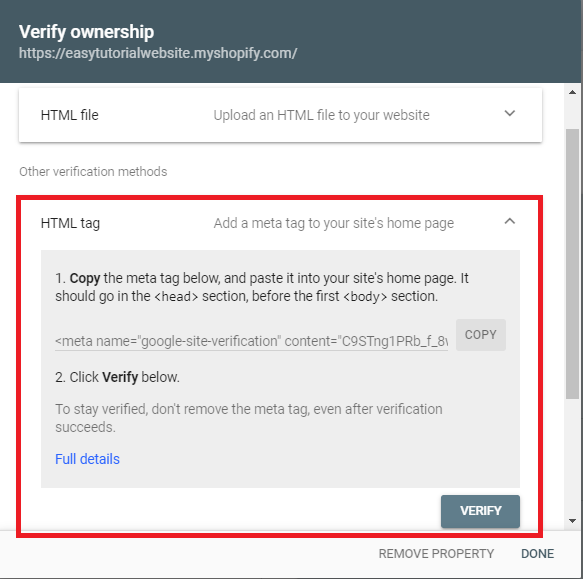
Step 5: Log into your Shopify admin and go to Online Store > Themes. 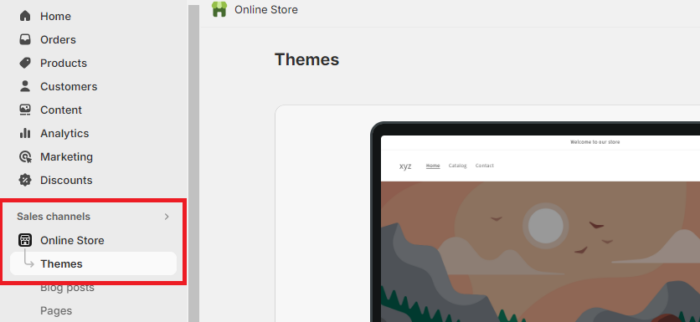
Step 6: Click the three dots (…) beside the Customize button and select “Edit code” from the dropdown. This will open the Shopify theme editor.

Step 7: Now, navigate to the theme.liquid file using the left-side menu and open it.
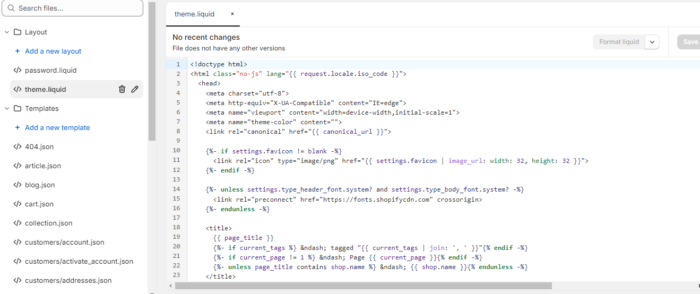
Step 8: Paste the code HTML tag before the closing </head> tag and click “Save.”
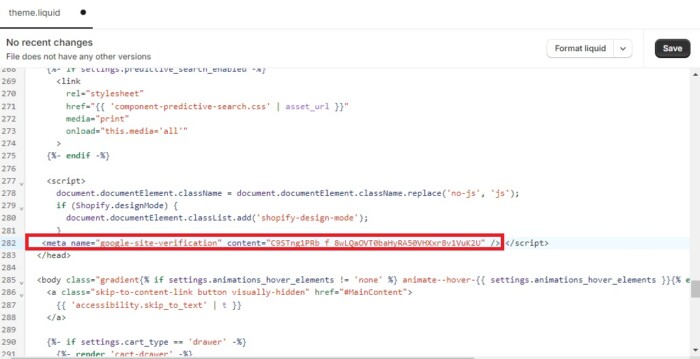
Step 9: Go back to your Google Search Console window, and click Verify. If the verification is complete, you will see an ‘Ownership Verified’ success message.
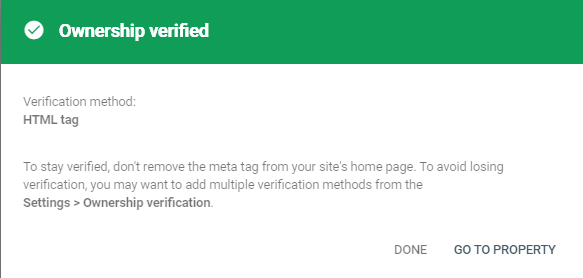
If you decide to change your Shopify theme, buy a custom domain or lose site verification under any circumstances, remember that you will need to add the tag again.
What Are The Next Steps?
Submit XML Sitemap to Google Search Console
Shopify automatically generates sitemap.xml that is auto-updated with the latest URLs. You will find it at the https://shopify-store-domain.com/sitemap.xml path. To submit it to Google Search Console, go to Sitemaps section, and enter sitemap.xml in the field and click “Send.”
Connect Google Search Console and Google Analytics
Login to your Google Analytics account, and select the website that you want to connect to GSC. Go to Admin > Property Settings > All Products. Find ‘Search Console Links’, then click Link > Choose Accounts. Select the related domain, and click on the Confirm button. Add the canonical website from your GSC account. Choose Web Stream > Review and Submit the changes.
💡 Learn here: How to Set Up Google Analytics 4 in Shopify [3 Easy Steps]
Best Ways to Use Google Search Console for Shopify
You’ve just finished adding Google Search Console to your Shopify website. What now? Let us briefly discuss some key tips of using GSC that you can use to maximize your business’s potential.
Track your Shopify Store’s Organic Performance
On your Google Search Console dashboard, the ‘Performance’ section lets you check clicks and impressions on your website over a set period of time. In this section, in the bottom you will see a ‘Pages’ tab.
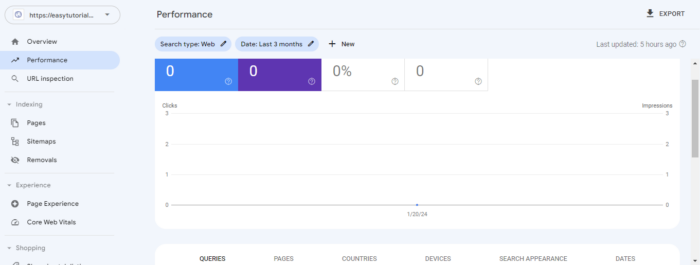
This ‘Pages’ tab will show you the URLs that get the most clicks. You can also use a filter to include a URL path and filter out Shopify collections or product pages for better insights.

The alternative and extremely easy process to track the performance of your Shopify store is using our Open in Google Search Console extension. With just a simple right click, get access to any Google Search Console performance report of a particular page.
All you need do to is:
1. Install the extension and open it
2. Select your search console property type and enter your resource ID
3. Choose the default time range for the performance report and save it
4. Open any page on your site, right-click and select “Open in Search Console.”

Find Keywords to Optimize Your Content
Google Search Console reports your Shopify queries, and will show you which keywords are responsible for your website’s success. You can use this insight to set your SEO strategy, along with your branding efforts.
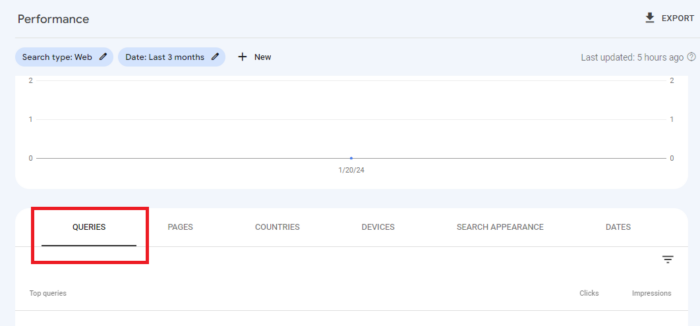
Improve User Experience
The ‘Experience’ tab of GSC is a goldmine of information about your website’s user experience. It has three main sections.
The Core Web Vitals section allows you to gather information about key performance metrics, like visual stability and page loading time.
The Page Experience section has metrics like First Input Delay (FID), Largest Contentful Paint (LCP), and Cumulative Layout Shift (CLS) are visible here. Improving these metrics will better your page experience, which in return will increase your user satisfaction.
Finally, there is the Mobile Usability section. A huge chunk of customers are surfing from the mobile, making it crucial for your business to be mobile friendly if it wants to rank well on Google. In this section, if your pages are green and usable, you’re doing well. But if you see anything in red, make sure to optimize your website for mobile users.
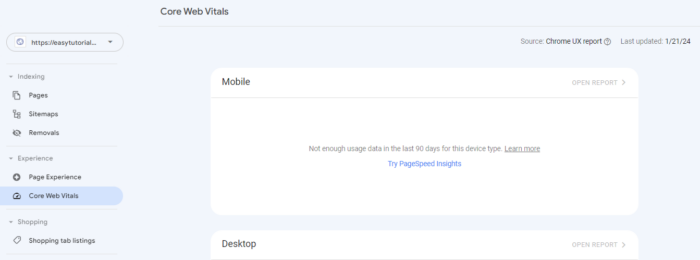
Find & Fix Issues
When you submit your website’s sitemap file to GSC, it helps Google in understanding the structure of your website, ensuring that all the relevant pages get crawled, and indexed.
Moreover, the ‘URL Inspection’ section of GSC helps you in analyzing how a particular URL on your website gets indexed by Google. It provides information on whether or not the page gets indexed, if there were any issues encountered during the crawl, along with data on when it was last crawled.
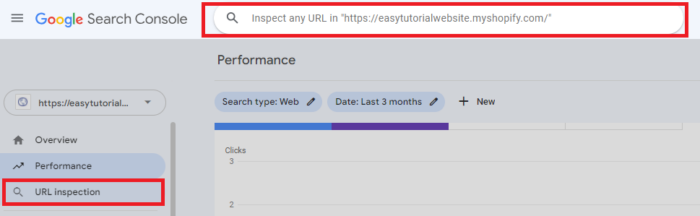
Conclusion
When you add Google Search Console in Shopify it boost the organic rankings and offers an overall insights.
There is a plethora of valuable insights and data on it. If you understand how to interpret it and optimize your website accordingly, it will help attract more customers to your online store, and make your business a success.
Sanjay Jethva
Sanjay is the co-founder and CTO of Meetanshi with hands-on expertise with Magento since 2011. He specializes in complex development, integrations, extensions, and customizations. Sanjay is one the top 50 contributor to the Magento community and is recognized by Adobe.
His passion for Magento 2 and Shopify solutions has made him a trusted source for businesses seeking to optimize their online stores. He loves sharing technical solutions related to Magento 2 & Shopify.




Prev
Shopify Dropshipping: Guide on How to Dropship on Shopify
Monthly Recap: Meetanshi Updates – January 2024
Next