How to Do Pre Orders on Shopify? [No App Required]
Pre-orders can lead your Shopify store to unprecedented success. They enable you to accept orders before the product launch. You can also continue to take orders from your customers via pre order even if the product is out of stock
All these advantages make pre orders on Shopify a great strategy to sell more. Many of our clients have used the strategy to great success.
However, Shopify does not come with a pre-order default setting. This is a major reason many store owners wonder how to do pre orders on Shopify.
In this blog post, learn how to do pre order sale on Shopify without the help of any applications.
How to Do Pre Order Sale on Shopify?
In order to enable pre-orders in Shopify, first set the payment capture method to manual. Doing so, you’ll be able to accept the payments once the order gets processed. Then, you’ll need to create a separate product page template for the pre-order products and assign products to it.
Although you can use Shopify pre order apps for free, you can set up pre-orders on your store without the help of any app.
Here’s the step-wise method to do this:
Step 1: Capture Payments Manually
Log into your Shopify admin and go to Settings.
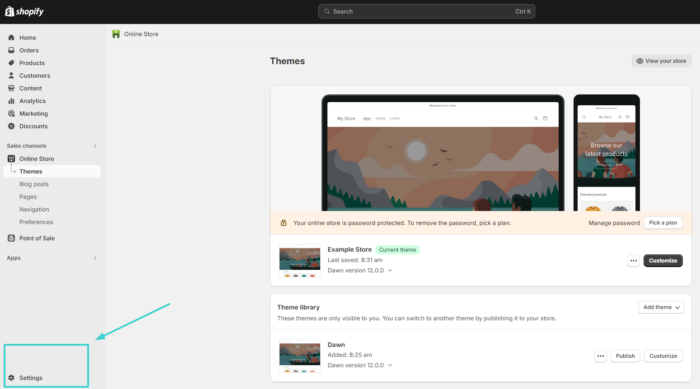
In the left-hand-side menu, click “Payments.” Scroll to the Payment capture method section and click “Manage.”
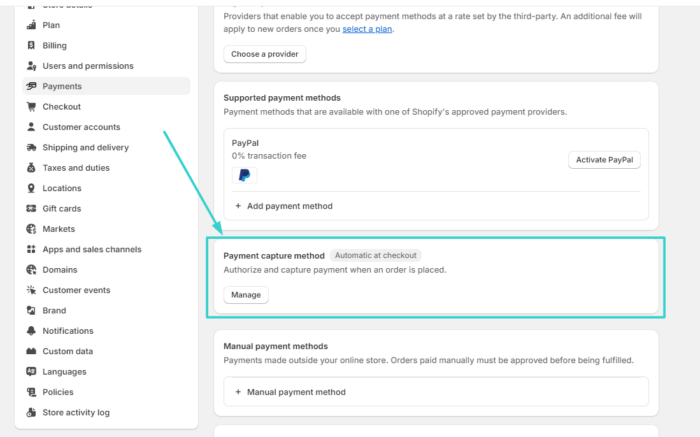
Set the payment capture method to “Manually” and click “Save.”
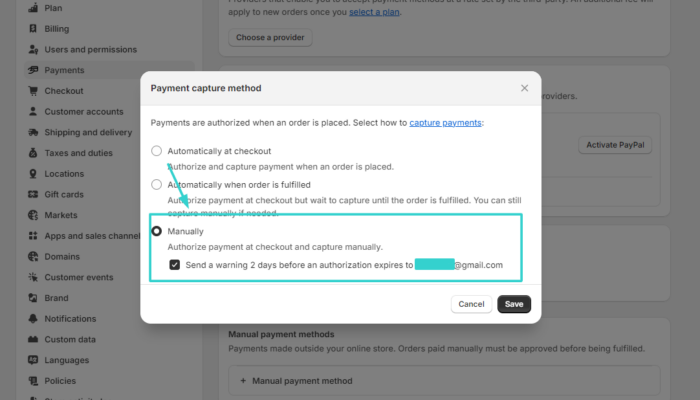
Step 2: Allow Customers to Order Out-of-stock Products
In this step, you need to enable the option that allows the customers to order items that are out of stock.
Here is how you can do it.
From the Shopify admin page, go to products.

Upon clicking ‘Products’, you will reach your product page. Click the product you want to enable out-of-stock selling.
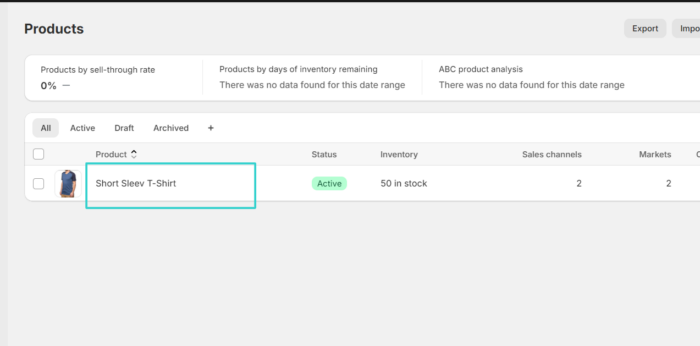
You will reach the product details page. This page has all the information about your selected product. Scroll down till you see the option ‘Continue selling when out of stock’. You will need to check the option as it will be uncheck.
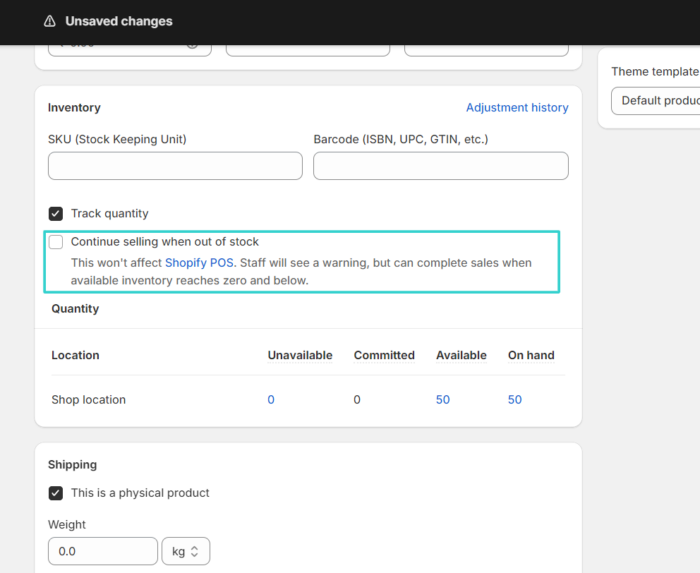
Check the box to enable it in your store. Click ‘Save’ on the upper right-hand corner.
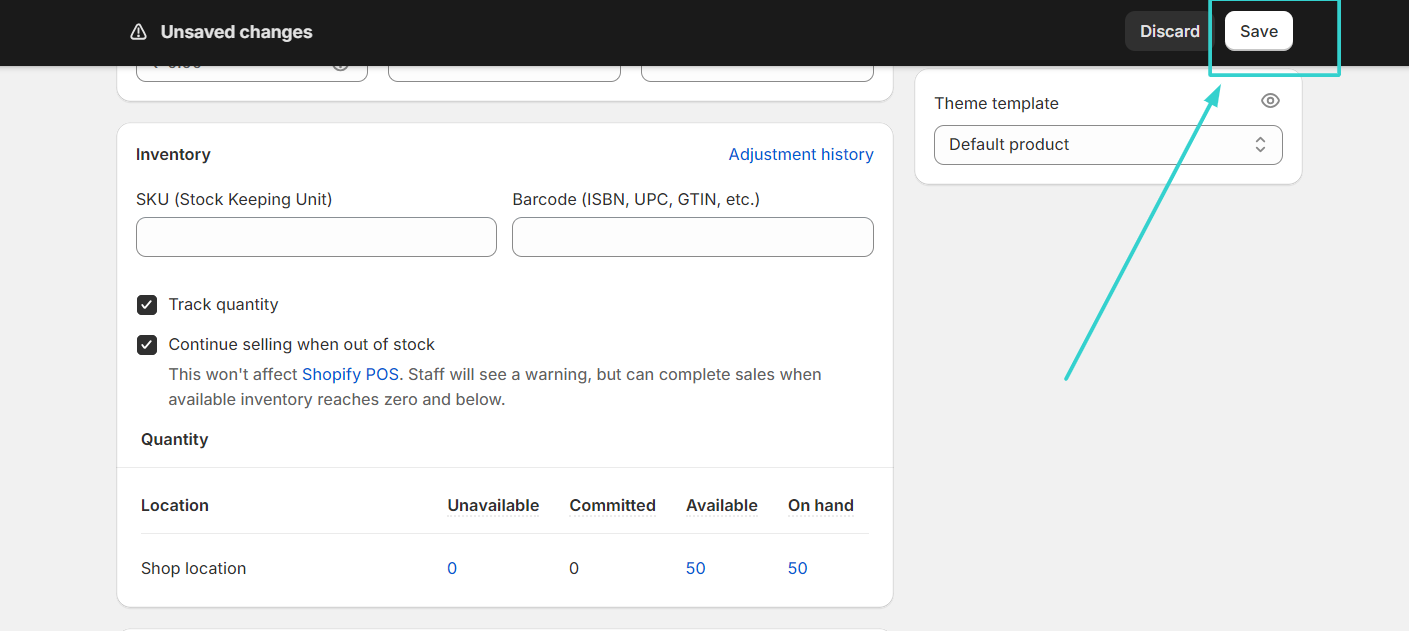
Step 3: Create a Pre-Order Product Page Template
You can not accept pre-orders on the normal product pages with the add to cart button. Therefore, you need to create a separate template for pre-order products to accept orders or pre-bookings.
Here is how you can create a pre-order Shopify template.
In Shopify admin, go to Online Store > Themes.
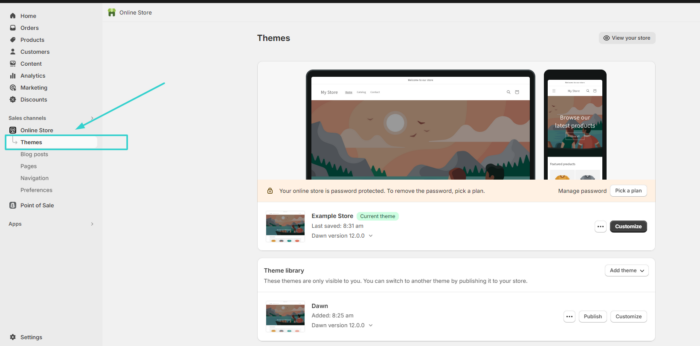
Click the three dots beside the customize button and select “Edit Code” from the dropdown.
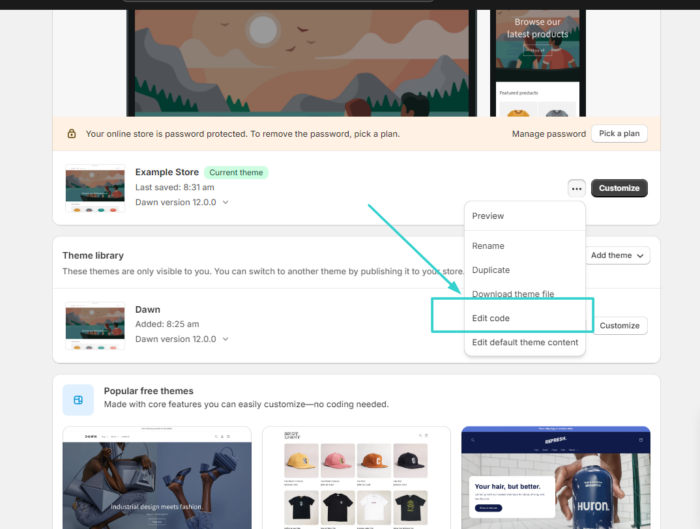
In the left menu, click “Add a new template” and create a new product page template as shown below.
Select the Template type as product, select JSON type and enter a name for it. Click “Done.”
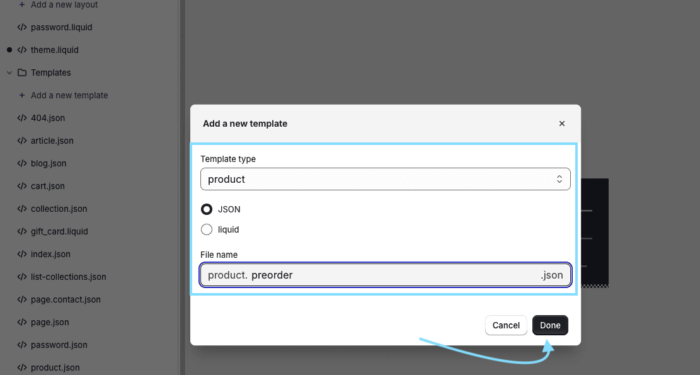
Now, the new template will open in the Shopify theme code editor.
Enter the Shopify preorder product page template code here. Here’s a sample code:
|
1 2 3 4 5 6 7 8 9 10 11 12 13 14 15 16 17 18 19 20 21 22 23 24 25 26 27 28 29 30 31 32 33 34 35 36 37 38 39 40 41 42 43 44 45 46 47 48 49 50 51 52 53 54 55 56 57 58 59 60 61 62 63 64 65 66 67 68 69 70 71 72 73 74 75 76 77 78 79 80 81 82 83 84 85 86 87 88 89 90 91 92 93 94 95 96 97 98 99 100 101 102 103 104 105 106 107 108 109 110 |
{ "sections": { "main": { "type": "main-product", "blocks": { "vendor": { "type": "text", "settings": { "text": "{{ product.vendor }}", "text_style": "uppercase" } }, "title": { "type": "title", "settings": { } }, "pre_order_note": { "type": "text", "settings": { "text": "This item is available for pre-order. Please check the description for the expected availability date.", "text_style": "italic" } }, "price": { "type": "price", "settings": { } }, "variant_picker": { "type": "variant_picker", "settings": { "picker_type": "button" } }, "quantity_selector": { "type": "quantity_selector", "settings": { } }, "buy_buttons": { "type": "buy_buttons", "settings": { "show_dynamic_checkout": true, "show_gift_card_recipient": true } }, "description": { "type": "description", "settings": { } }, "share": { "type": "share", "settings": { "share_label": "Share" } } }, "block_order": [ "vendor", "title", "pre_order_note", "price", "variant_picker", "quantity_selector", "buy_buttons", "description", "share" ], "settings": { "enable_sticky_info": true, "color_scheme": "background-1", "media_size": "medium", "constrain_to_viewport": true, "media_fit": "contain", "gallery_layout": "stacked", "media_position": "left", "image_zoom": "lightbox", "mobile_thumbnails": "hide", "hide_variants": false, "enable_video_looping": false, "padding_top": 24, "padding_bottom": 24 } }, "related-products": { "type": "related-products", "settings": { "heading": "You may also like", "heading_size": "h2", "products_to_show": 4, "columns_desktop": 4, "color_scheme": "background-1", "image_ratio": "adapt", "image_shape": "default", "show_secondary_image": false, "show_vendor": false, "show_rating": false, "columns_mobile": "2", "padding_top": 36, "padding_bottom": 68 } } }, "order": [ "main", "related-products" ] } |
And click “Save” to save the Shopify preorder product page template.
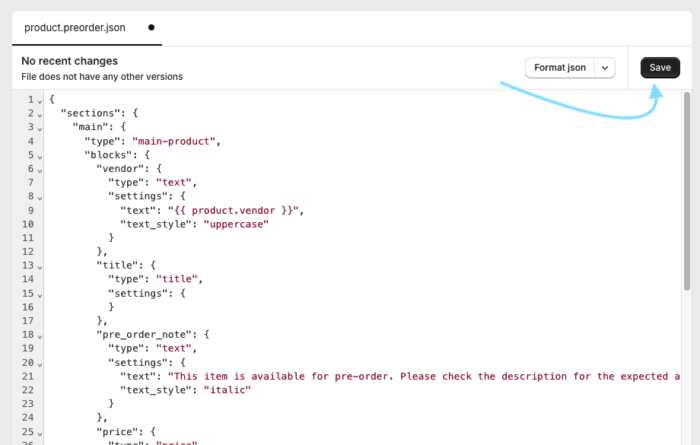
You can customize the Shopify pre order product page template as per your needs. In case you’re not a professional coder, consider taking help from professionals. Any misconfiguration or errors in the theme code can break your online store and impact your business. You can hire a Shopify expert from Meetanshi to help you customize the preorder page.
Step 4: Assign Products to Pre Order Template
Now, you can assign the products that you want to offer as preorder in Shopify.
In the admin panel, go to Products and edit the product you want to accept preorders for.
Now, in the Theme template option, select the preorder template that we created earlier.
Click “Save” to apply changes.
Or if you’re creating a new product, you can select the preorder template to accept preorders for it.

That’s it. The selected product will show as a preorder product on the frontend.
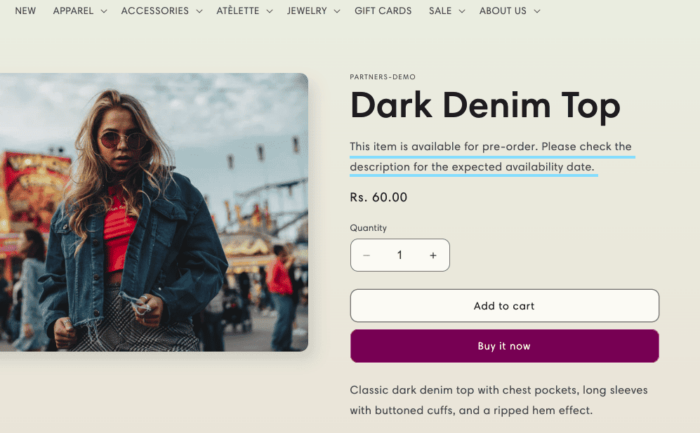
You can modify the preorder message or product page layout from the theme customization settings.
💡Related Reads: How to Add Countdown Timer to Shopify Store?
Let Experts Help You Set Up Shopify Pre Orders
Enabling the pre-order option in your Shopify store is an effective strategy to sell more.
However, learning how to do pre orders on Shopify can be a challenge for most businesses. Especially if you are not very tech-savvy. That’s where experts at Shopify can help you out. Our professional Shopify developers have already helped thousands of businesses with setting up shopify pre order without an app.
![How to Do Pre Orders on Shopify? [No App Required] 1](png/blog-cta-hire-shopify-developer-1.png)
Let Our Highly Skilled Shopify Developers Turn Your Ideas Into Reality.
Krupali Gohil
Krupali is a content writer at Meetanshi. She is an experienced writer who gives words life and loves writing content that makes a difference.
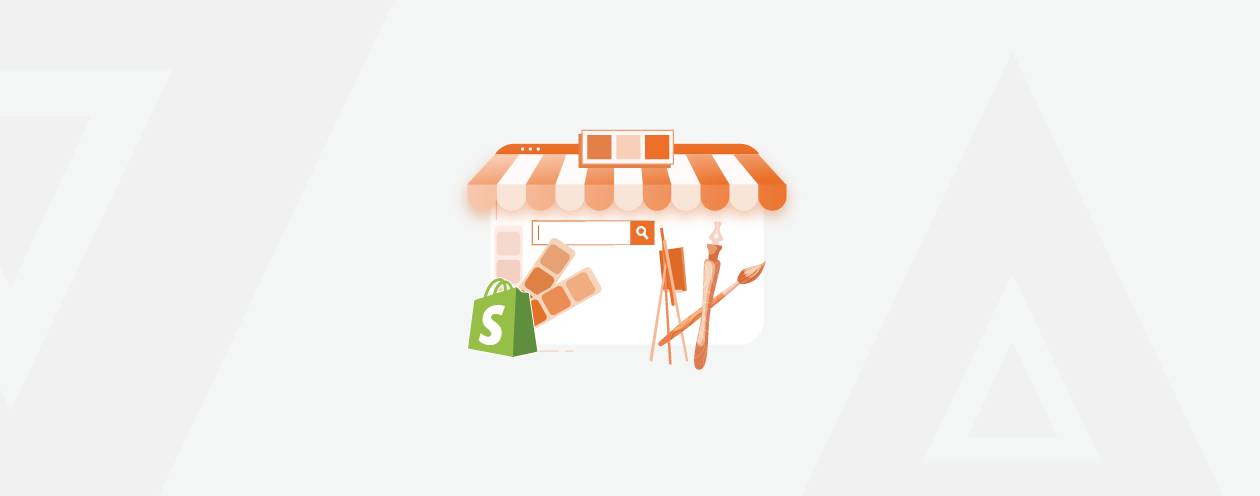



Prev
How to Reindex in Magento 2 from Admin & CLI?
Magento 2: Export Products into CSV (Step-by-step Method)
Next