How to Set Up Magento 2 Multi Store
Magento 2 supports creating multiple stores under a single admin panel. This can be useful for the growing brands to expand their business to more than one location. Multi-store setup in Magento 2 helps in several ways, such as
- Easy administration of business through single configuration.
- Cost reduction for third-party modules and integrations.
- Retention of common customer database.
You can create as many stores as you want in Magento 2, and manage them through a common admin panel. This can be pretty useful when you are taking your business global, and want to create a Magento 2 Multi-language store setup.
If you are a Magento beginner, and lost in figuring out the differences between store and store view, check out this post. You can enable single store mode in Magento 2 when needed to turn off all store view options and scope indicators.
In this tutorial, find the complete stepwise method to set up Magento 2 Multi Store.
Steps to Set up Magento 2 multiple stores
- Step 1: Create a New Website
- Step 2: Create a New Store
- Step 3: Create a New Store View
- Step 4: Enable Developer Mode
- Step 5: Add index.php and .htaccess files
- Step 6: Create Base URL
- Step 7: Flush Magento 2 Cache
Steps to Set up Multiple Stores in Magento 2
Creating multiple stores under single administration is possible in the Magento 2 platform. You can create multiple stores under single website, or create individual stores under different websites.
In this example, we are going to create a separate website for the new store.
Simply log into your Magento 2 admin panel and follow these steps create your own Magento 2 multi-store site:
Step 1: Create a New Website
In the left menu, navigate to Store > Settings > All Stores. In the All Stores section, click on Create Website, and configure the following settings:
- Name: Enter a name for the new website.
- Code: Set a unique code for the fresh website.
- Sort Order: Enter the sort order for the website, the default is ‘0’. (Optional)
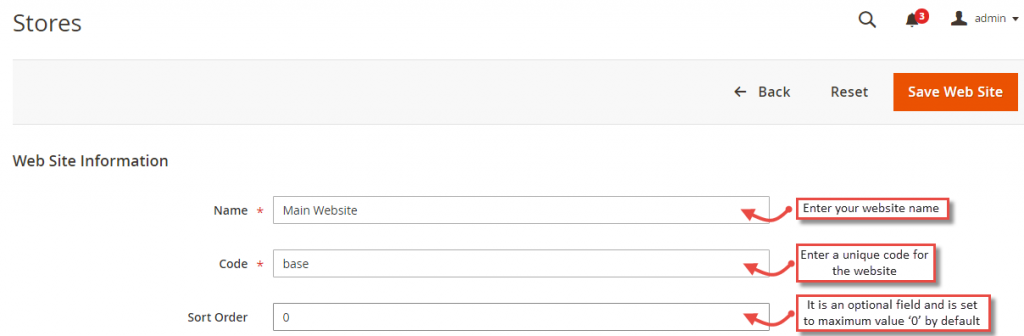
Finally, click the Save Web Site button to save the new website.
Step 2: Create a New Store
Now, let’s create a new Magento 2 store under the fresh website we created. Go to Store > Settings > All Stores, click Create Store, and configure the following settings:
- Web Site: Choose the website that we created earlier. (This store will be created under the selected website)
- Name: Enter a name for this store name. (For example: meetanshi)
- Code: Set a unique code for this store.
- Root Category: Choose the category for the store view.

Click the Save Store button to create a new store in Magento 2.
Step 3: Create a New Store View
Finally, create a new Store View under the store we created earlier. To do that, go to Store > Settings > All Stores, and create a store view using the following settings:
- Store: Select the store under which you want to create the new store view.
- Name: Enter the name of the new store view. (For example: Meetanshi)
- Code: Set a unique code for the store view.
- Status: Choose enable to make the store view active.
- Sort Order: Enter the sort order for the store view, the default is ‘0’. (Optional)
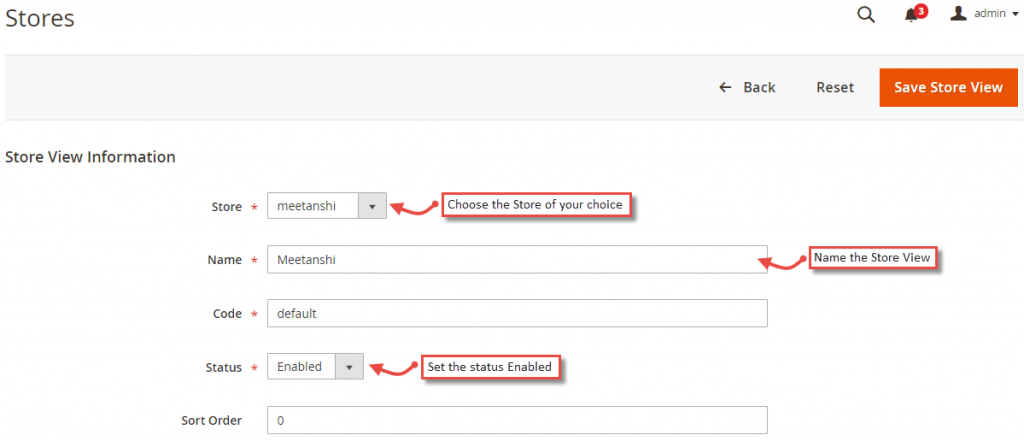
Click Save Store View button to savbe the store view.
Step 4: Enable Developer Mode
This step is optional if you already have developer mode enabled in Magento 2.
First, provide access to the required directories using the following commands:
chmod -R a+wX var
chmod -R a+wX app/etc
chmod -R a+wX pub
Next, use the following command to enable developer mode in Magento 2:
bin/magento deploy:mode:set developer
Alternatively, you can also enable developer mode in Magento 2 by replacing MAGE_MODE’ => ‘default’ with MAGE_MODE’ => ‘developer’ in the app/etc/env.php file.
Step 5: Add index.php and .htaccess files
Create a new folder in the Magento 2 folder, i.e. demo5, and copy the index.php and .htaccess files from the root directory into it.
Replace the following code in the index.php file:
|
1 2 3 4 5 6 7 8 |
<?php require realpath(__DIR__) . '/../app/bootstrap.php'; // path of root magento bootstrap.php $params = $_SERVER; $params[\Magento\Store\Model\StoreManager::PARAM_RUN_CODE] = 'base'; // change this with the code you chose in step. 4 $params[\Magento\Store\Model\StoreManager::PARAM_RUN_TYPE] = 'website'; // store or website $bootstrap = \Magento\Framework\App\Bootstrap::create(BP, $params); $app = $bootstrap->createApplication('Magento\Framework\App\Http'); $bootstrap->run($app); |
Step 6: Create Base URL
Next, go to Stores > Settings > Configuration > General > Web, choose the website that we created in Step 1, expan the Base URLs and configure the following settings:
- Base URL: Enter the base URL for the website.
- Base Link URL: Enter the base link URL for the website.
- Base URL for Static View Files(default value): Enter URL for static view files.
- Base URL for User Media Files(default value): Enter URL for media files.Fill the same in the fields under Base URLs (Secure) if needed for ‘https’ access.
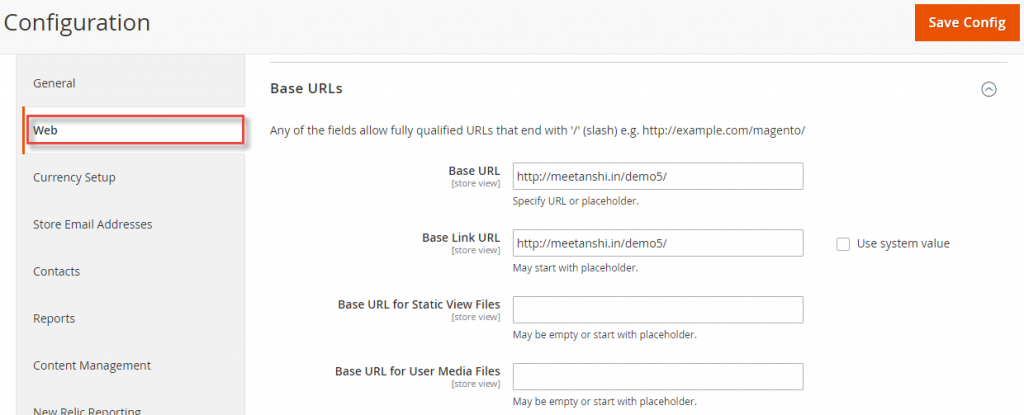
Finally, click Save Config to save the settings.
Step 7: Flush Magento 2 Cache
In the end, flush the Magento 2 cache.
Navigate to System > Tools > Cache Management and click Flush Magento Cache.
That’s it!
You can repeat the above steps to create multi stores in Magento 2 configuration. In case you face any difficulties following the above method, feel free to comment. I would be happy to help you.
In case you are finding it challenging to create Magento 2 multi-store, you can always hire Magento certified professionals to do that for you. Our professionals are available to hire on a fixed hourly rate or on project basis. Contact us with your requirements and one of the our executives will get back to you shortly.
Do not forget to share this guide to set up Magento 2 multi store with your Magento friends via social media.
Thank you!! 🍀
Sanjay Jethva
Sanjay is the co-founder and CTO of Meetanshi with hands-on expertise with Magento since 2011. He specializes in complex development, integrations, extensions, and customizations. Sanjay is one the top 50 contributor to the Magento community and is recognized by Adobe.
His passion for Magento 2 and Shopify solutions has made him a trusted source for businesses seeking to optimize their online stores. He loves sharing technical solutions related to Magento 2 & Shopify.
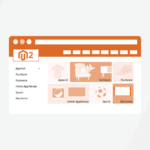

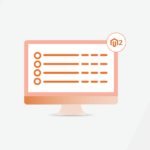




11 Comments
When I change files in one of my store directory css, eventually the rest of the stores also changed.
Every time I edit one store file, the changes made was also save to other stores.
How to get rid of this?
Each store should have unique styles.
Hello, This issue is because of creating a symlink in step 9.
Thanks
Hello Sanjay, It seems my comment disappeared after leaving one. I got on the step for changing the base URL. I changed the “scope” to my selected store view for the one I wanted to change. I am on localhost using Apache 2.4, My SQL 5.7 and PHP 7.3. I followed the guide until the base URL step. I changed my first store view URL (I am setting up 2 stores under one website to share checkout, but have separate root categories and store fronts), and then I hit save. I got immediately kicked out of admin and now I cannot figure out how to log back into this. I have tried setting up virtual host and changing the db in phpMyAdmin for the site URL but no luck. I have also flushed the cache after changes. This keeps happening so I keep having to do a fresh install of Magento Open Source 2.3.5. I cannot figure out where this is going wrong.
Hello,
The above solution works perfectly for us.
Thanks.
Hello Sanjay, I am in step 5 in changing the base URL using Magento Open Source 2.3.5. I am trying to setup 2 stores. In changing the base URL, you say to select the website, but would I select “website” or the “store view”? Both of my “store views” will need their own URL. Here is a screenshot: https://prnt.sc/10g6oll
Hi Sanjay
I have a step according to the above step but the subdomain run on the browser shows a Forbidden error 403.
Hello Ajay,
Please re-check the implementation steps because the above solution works fine for me.
Thank you.
Hi,
I have created demo folder inside magento root directory and copied 2 files as mentioned and updated index file as mentioned.. Still the subdomain is not showing content. Have i missed any step?
Hello Kruthika,
Please check if you have pointed the domain properly to the new folder created.
Also, try to create and access the test.php file. If it is proper, then there is mistake in following the mentioned steps.
Thanks.
Hello Sanjay,
I am aware with this step. But it is not possible in Commerce Cloud. I have tried to implement but in Cloud DevDocs says different with it.
Hello Arpit,
The above solution is tested with only Magento Open Source edition.
Thank you.