Shopify Login for Admin, Partner, and Customer Account – Complete Guide
One out of four online stores is powered by the Shopify platform! The platform is loved by over 4.5 million online sellers around the world, and thousands of professionals offering services to them.
In Shopify, depending on your role, you’ll need to login to Shopify account to use the platform. In this tutorial post, we’ll cover different Shopify login for admin, partner dashboard and customer account. 👇
This post will help you learn:
- Different Shopify Login Accounts
- Shopify Login for Admin
- Shopify Login for Partners
- Shopify Login as Customer
Let’s explore Shopify login for admin, partner dashboard, and customers in detail!
Different Shopify Login Accounts – Explained
The Shopify e-commerce platform is for merchants, service providers, freelancers, and everyone else. You can Shopify seller login as:
- Store Admin: Manage an online store on the Shopify platform.
- Shopify Partner: Offer professional services to other store owners and work on their store.
You can also let the customers create their customers or invite them for account creation. Customer accounts help both parties easily manage previous orders and payment methods.
Now, let’s explore each of the Shopify login types.
Shopify Login for Admin
Let’s say you are an online merchant using a Shopify platform.
Here, you’ll need to log into Shopify admin to manage your online store and perform operations like managing products, changing prices, getting order information, etc.
How to Log in to Shopify Admin?
The admin Shopify login can be accessed via a browser on a desktop and through the official app on mobile devices.
Steps to login to Shopify admin are provided below.
Desktop
-
- On your desktop, open a web browser, go to this Shopify login URL: accounts.shopify.com, and select Your Store.
- You can proceed with the Shopify login with email. You can also use alternate accounts to Shopify store login, i.e. Apple, Google, and Facebook.
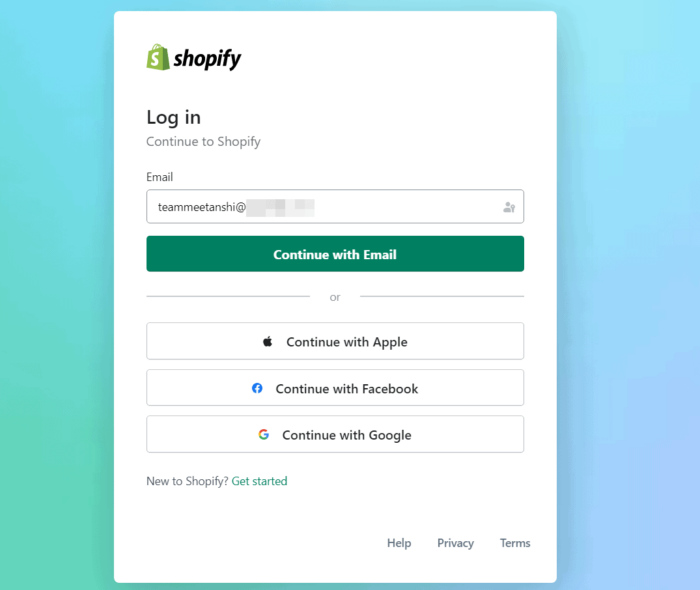
- Next, enter the password associated with the email address, and click Log in. In case you’ve forgotten the password, click on the Forgot Password button to start the password reset process.
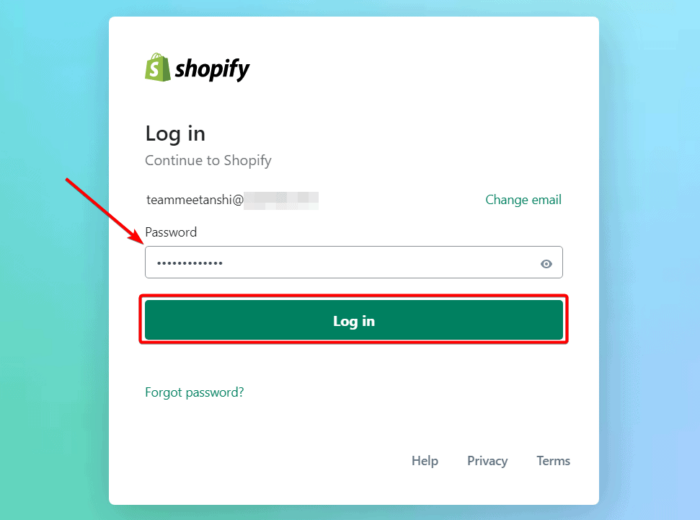
- Once you’re logged into your Shopify account, a list of associated stores will appear. Choose the Shopify store you want to log in to.
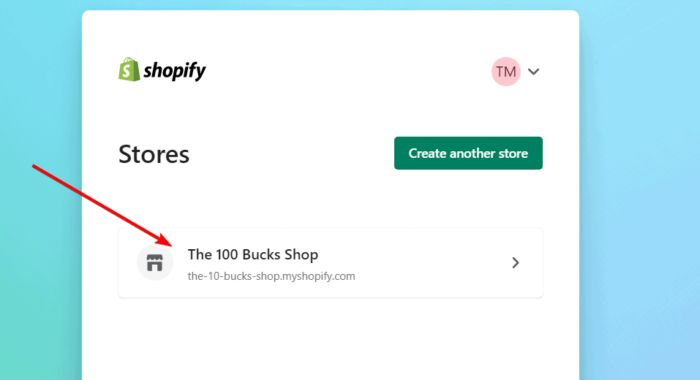
- Tada..!! 🎉 You’ve successfully logged into Shopify store admin!
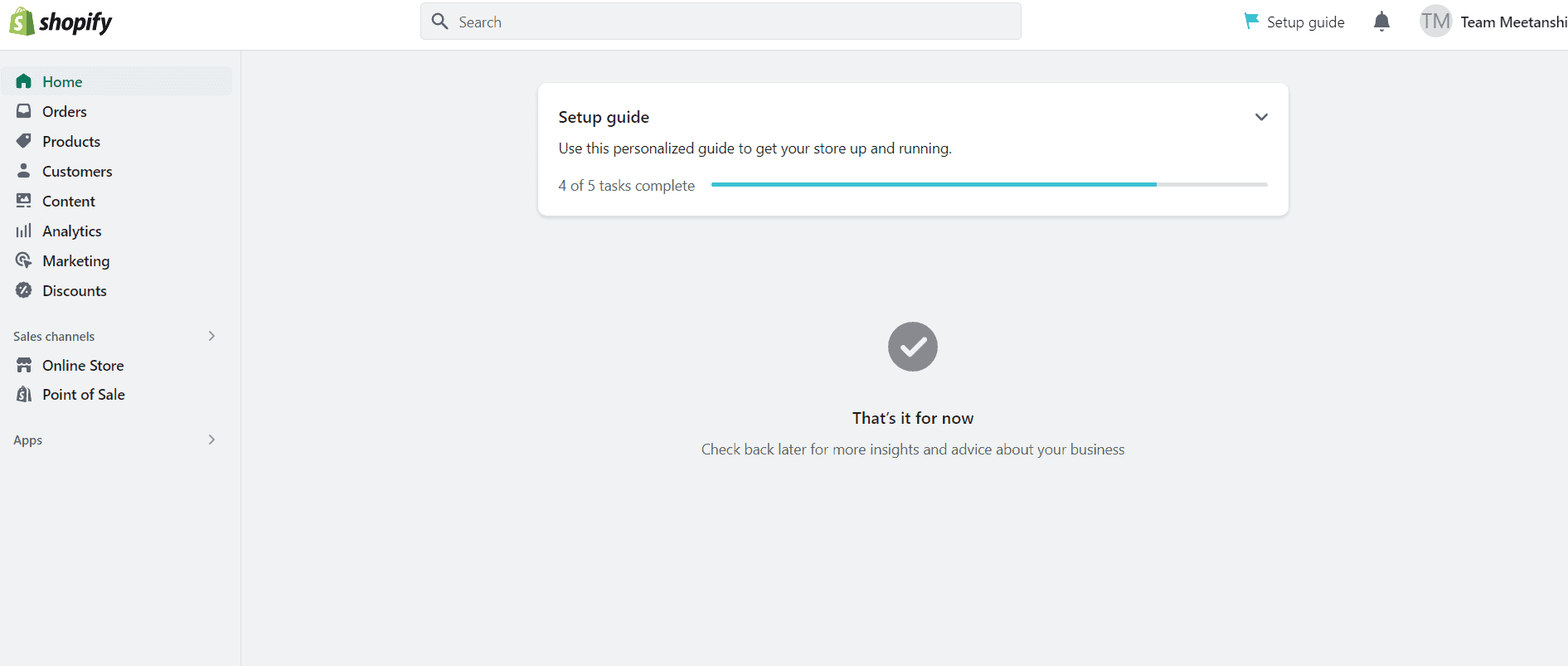
Logging into Shopify store admin is a kinda straightforward process. You can also follow similar steps on the mobile app to log into Shopify store admin. Let’s see how to do it.
Mobile Devices
You can download the official Shopify app on your Android and iOS devices to manage your store.
The app is available on the Google Play Store for Android and Apple App Store for iOS devices.
Let’s see how to login to Shopify admin on Android device.
- Go to the Google Play Store, and install the Shopify app.
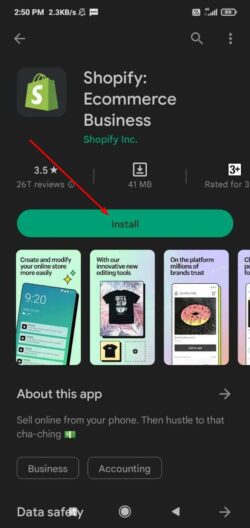
- Once installed, open the app, and click Log In.
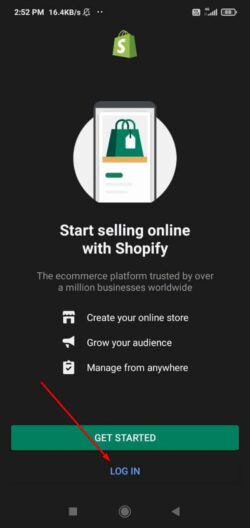
- Now, the Shopify login admin will open. Enter your Shopify email address and continue.
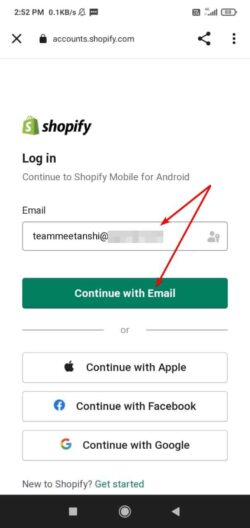
- Enter the password and click Log in to access the Shopify admin.
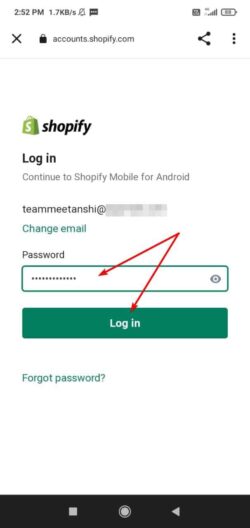
- On successful login, the Shopify admin dashboard will open in the app.
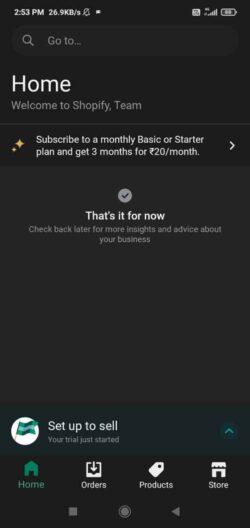
Well, you’re now ready to manage your Shopify store from your fingertips. 😀
How to Log in to Multiple Shopify Stores?
Shopify supports multi-store setup, which means you can have multiple stores under one account.
Once you’re logged into Shopify admin, you can swiftly switch to another store.
Here are the steps to log in to multiple Shopify stores at once:
- Log into one of your Shopify stores.
- Click on your profile at the top-right of the admin dashboard and click Stores.
- Select the store in which you want to log in to
Well, that’s how simple it is to log into Shopify multiple stores! 😃
Shopify Login for Partners
Shopify Partners are agencies and individual freelancers, offering various professional services to the merchants.
If you’ve signed up for the Partners account, you can use the steps below for Shopify Partner login.
How to Log in to Shopify Partners Dashboard?
Log into Shopify Partner dashboard using the following steps:
-
- Go to accounts.shopify.com, and select Shopify Partners.
- Now, enter your Shopify Partners email address, and click Continue with Email. You can also use the alternate login methods provided by Shopify.
- Next, enter your Shopify account password, and click Log In.
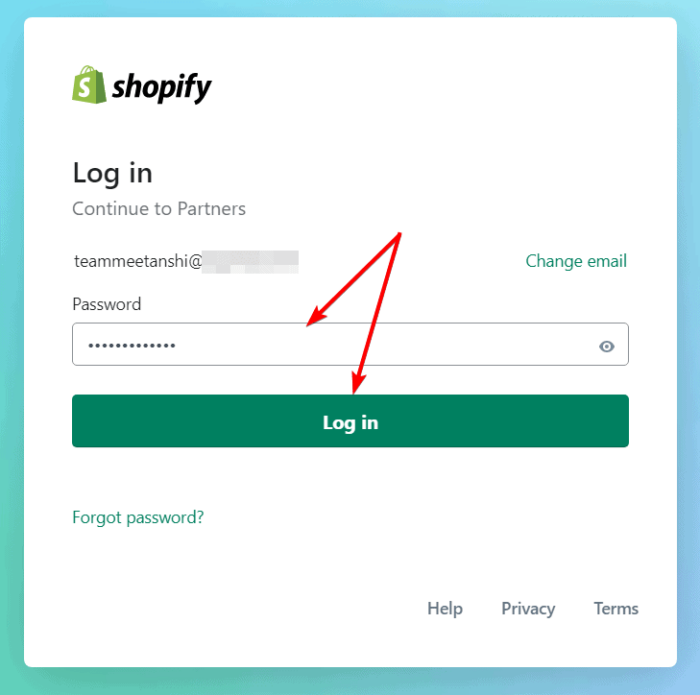
- On successful login, you’ll land on the Shopify Partners dashboard!
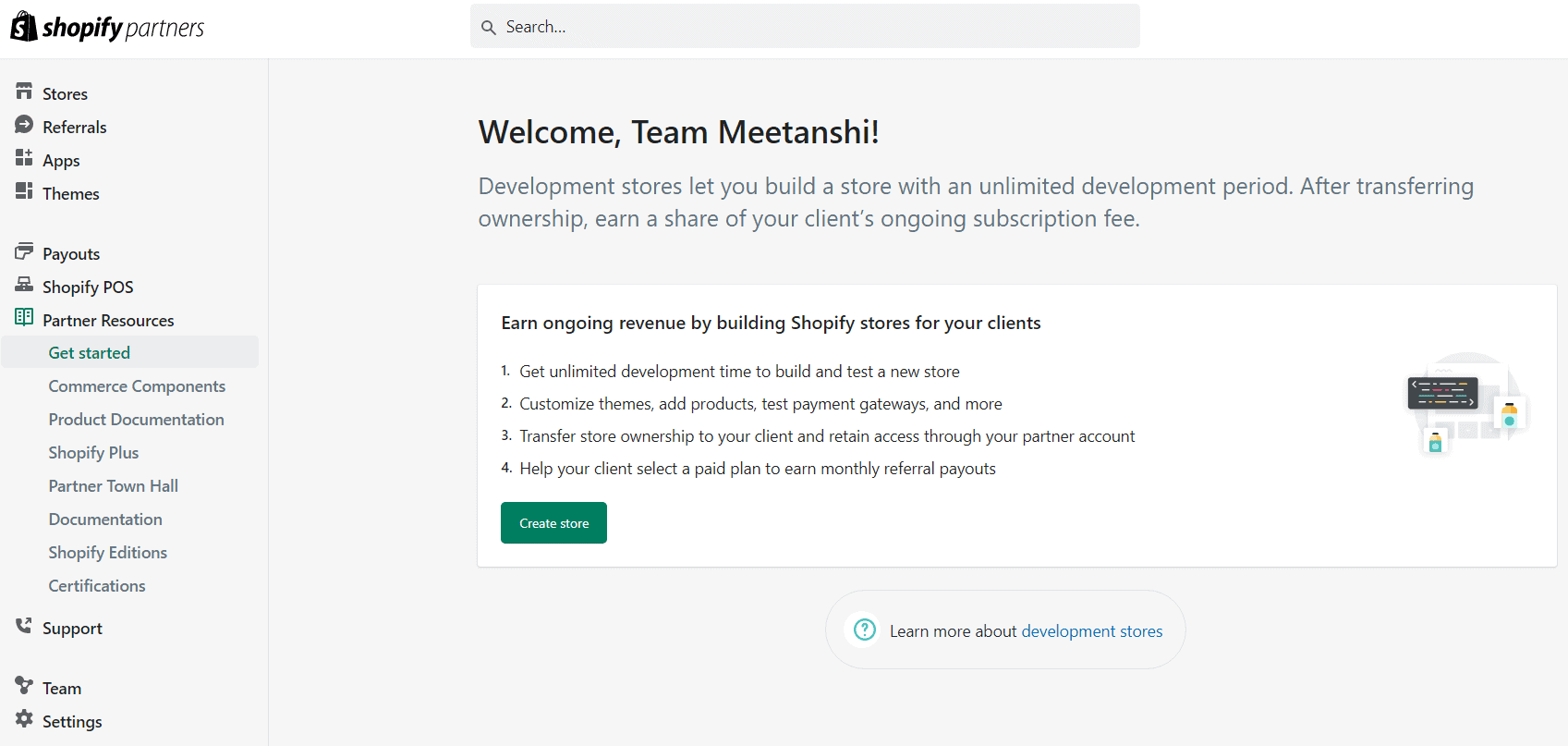
Now, you’re ready to work on your client’s store via the partner’s dashboard.
That’s how simple it is!
Shopify Login as Customer
Customer accounts in Shopify help customers with faster checkout and easy access to their previous orders.
The customers can access their profile information, previous orders, and saved addresses. The customer accounts are auto-created in Shopify using the details filled in by customers during checkout.
You can also manually create a customer account in Shopify from Customers > Add Customer. Or you can also send an account creation invitation from the Settings > Notifications > Customers > Customer account invite in the admin panel.
Once created, the customers can log into your Shopify store and manage their accounts. You can also create a dummy customer account and log in to your store for testing. The steps to Shopify log in as a customer may differ as per the theme, but the Login option is generally present on the header or footer in the front end.
Well, that was everything you need to learn about the Shopify login for admin, partner dashboard, and customers. You can follow the steps provided above to log into Shopify as admin, partner, or customer. Here are some additional tips for Shopify login:
- Keep your Shopify admin password strong to guess.
- Use-two factor authentication (2FA) for added security.
- Enable cookies in your browser to avoid any login issues.
I hope that this basic guide to Shopify login has added value to your knowledge. In case you are still facing any issues related to Shopify admin login or anything else, feel free to ask in the comments. I’d be happy to help you! 😃
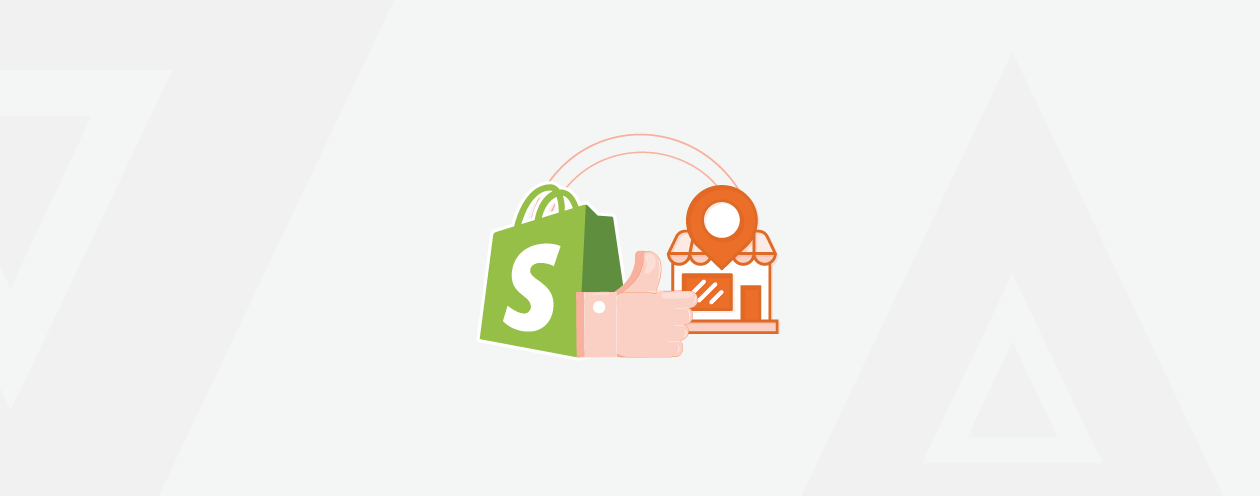



Prev
The Ultimate Showdown of ChatGPT Vs. Bard Vs. Bing
Solved: Class Zend Not Found in Magento 2 – Fix All Zend Errors
Next