How to Add Social Media to Shopify (Step-By-Step)
Social media is a great way to maintain a continuous connection with your current and potential customers to keep them updated on the current happenings of your store.
But if you are wondering how to add social media to Shopify? This blog post is here to guide you.
Learn everything about how to integrate social media with Shopify.
Here, you’ll learn:
- Why It Is Important To Add Social Media to Shopify
- How to Add Social Media to Shopify?
- Bonus Tips: Add Social Media to Shopify
Why It Is Important To Add Social Media to Shopify?
Social media is a widely popular channel of marketing. From local sellers to global brands, almost every business owner is currently active on social media. Adding social media to Shopify store can be a beneficial move. Here’s why:
- It can improve visibility of your store and increase traffic to it
- Run marketing campaigns on social media platforms to increase sales during holiday season
- Build a community of your own brand by connecting with loyal customers
- Offer an additional shopping channel to customers over social media
How to Add Social Media to Shopify?
In Shopify, you can add social media to your store directly from theme settings. Or you can also use third-party apps to do that. Here’s we’ll cover both methods.
Method 1: Manually Through Your Shopify Admin
You can directly upload the social media icons to your Shopify theme and render them in the liquid code.
Let’s say you want to add Facebook icon to footer of your store. To do that, first you’ll need to upload Facebook icon to the theme assets. And then, modify the footer.liquid code to add the icon to the store’s footer. Here are the steps to do that.
Step 1: Go to Shopify Themes & Edit Code
Log into your Shopify admin and go to Sales Channels > Online Store > Themes. Click the three dots beside the Customize button and click “Edit code” in the dropdown menu.
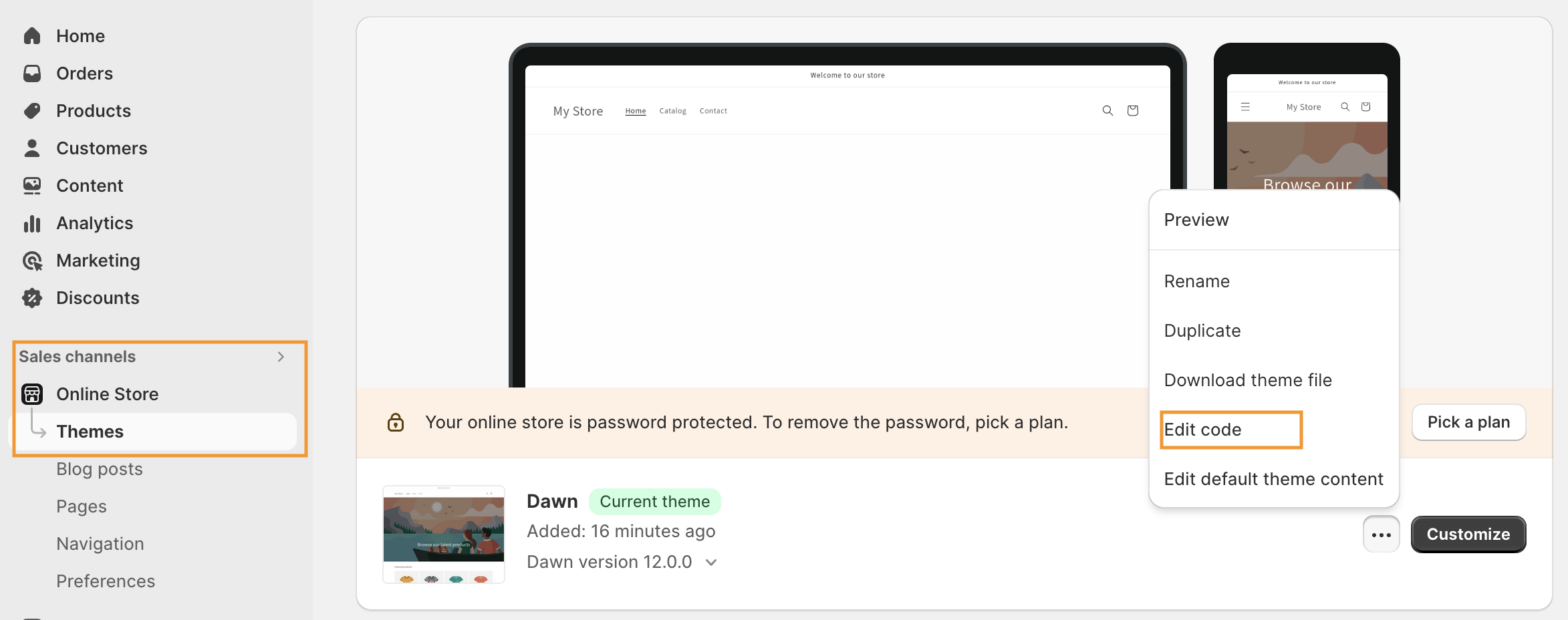
Step 2: Create a New Asset
In the left-hand side menu, click “Add a new asset” under the Assets.
Now, upload your desired social media icons in IMG format or any other mentioned format.
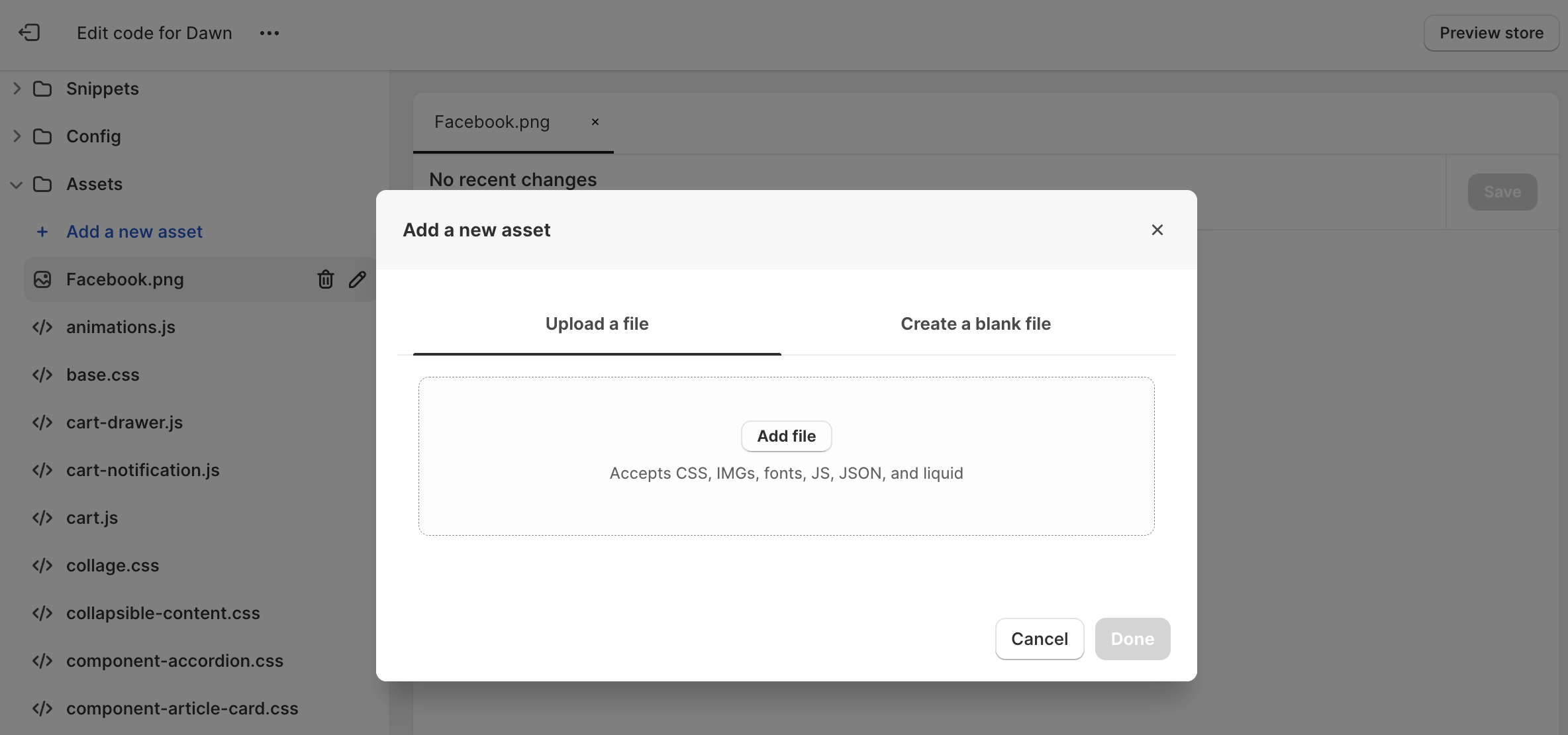
And click “Done.”
Step 3: Render Social Media Icons in Footer.liquid File
Now, open the footer.liquid file, and add the following snippet at relevant place to add social media icon to Shopify footer.
{{ ‘facebook.png’ | asset_url | link_to: ‘https://facebook.com/yourshopifystorepage’, ‘Facebook’ }}
Make sure to replace the URL with that of your social media account.
Click “Save” to make the changes live.
Repeat the same steps for all the social media icons you want to add to your Shopify store.
Method 2: Using a Third-party Tool
Here are 3 handpicked Shopify social media apps that you can use to add social media platforms to your online store.
1. Add Instagram Feed ‑ Tagembed

This easy-to-use social media widget helps you connect Instagram with Shopify and offers multiple ways to showcase your Instagram profile to drive more engagement.
2. GemPages Landing Page Builder
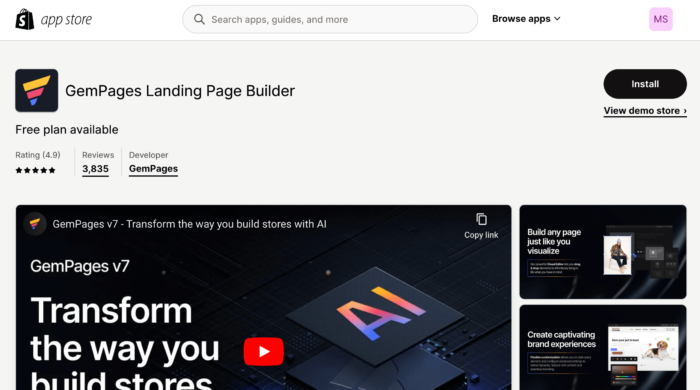
GemPages is another widget that allows you to easily add a social media button to Shopify without any coding skills. All you need to do is decide the position of your icons and drag and drop your elements.
3. Outfy
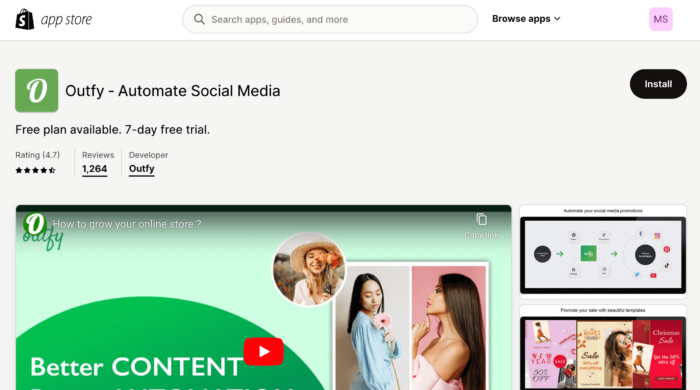
Outfy is an easy social media management tool designed to help small businesses promote their social media pages on famous marketplaces like Etsy and Shopify.
Bonus Tips: Add Social Media to Shopify
Implementing social media in Shopify can be a good strategy. Try the steps mentioned above to add social media to Shopify. Or you can also leverage the apps to do that. Here are some additional tips to get the most out of social media for Shopify:
- Add social sharing icons to product pages to promote the users to share the products. For e.g., you can add WhatsApp share button to Shopify product pages.
- Make your social media accounts shoppable to allow your followers to directly buy products from your social media account
- Increase your social followers count and engagement by running free gift card lucky draws for the social media followers
- You can use social media as a method of easy communication for the customers. For e.g. you can add WhatsApp chat button to your store.
- You can add countdown timer to your shopify store as it enhances urgency, boosts sales and much more. For e.g. you can Add Countdown Timer to Shopify Store?.
Krupali Gohil
Krupali is a content writer at Meetanshi. She is an experienced writer who gives words life and loves writing content that makes a difference.

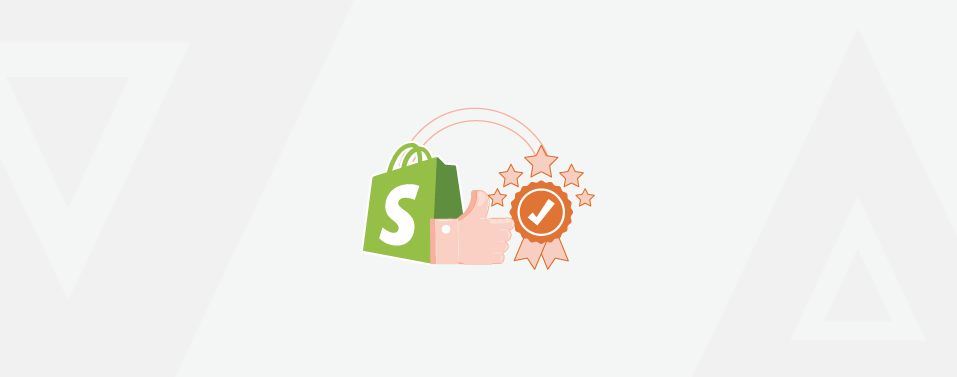


Prev
Meet Magento India 2024: The Biggest Magento Event in India
How to Enable Error Logs in Magento 2?
Next