How to Customize Email Templates in Magento 2
Every business owner finds ways to engage with their customers. There are several traditional channels for communicating with customers, and Email is one of them.
After creating an amazing store, it would be a bonus if your Magento 2 email templates have a similar look as your store. Magento 2 offers many default email templates for the body section of the individual email message. Those are the same for all the stores. Some of those email templates are:
- Change Email and Password
- Forgot Password
- New invoice
- New order
- New shipment for guest and many more…
However, it may be nice to customize Email template in Magento 2.
For instance, the store owner wants to add a tracking number and tracking URL in the shipment email, a special discount offer in the order confirmation mail, or a similar product list in the invoice email. Also adding a logo to the transactional emails in Magento 2 can help you to reinforce your brand identity and aid your customers to identify your brand. So change Email logo to your brand logo in Magento 2. And if you want to enhance your brand consistency, build trust with customers and also adds professional touch to your communication get store name with email template in Magento 2.
Related Reads:
- How to Override order_new.html Email Template in Custom Module in Magento 2
- How to Add Product Attributes in Shipment Emails Template in Magento 2
But, to implement these features, it is not recommended to change the default core Magento files. If you want to customize the default templates, you should create your custom templates and configure Magento to use them instead of the default templates.
Use the below stepwise method and customize the Email template in Magento 2.
Steps to Customize Email Templates in Magento 2
- Log in to Magento 2 admin panel.
- Navigate to Marketing > Communications > Email Templates.
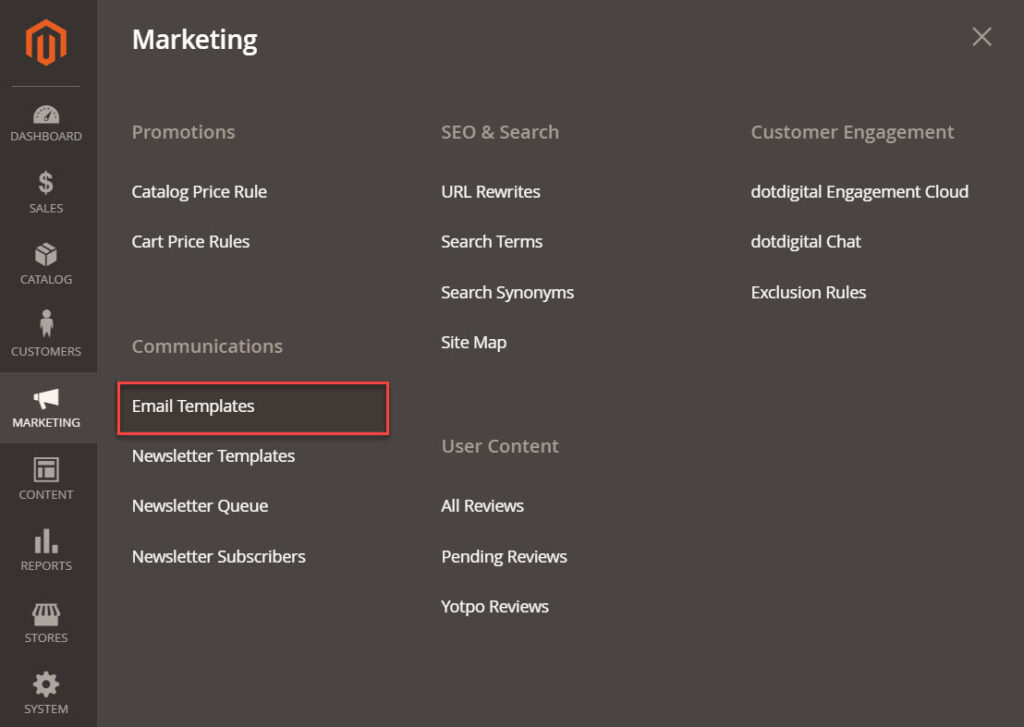
- Click on Add New Template button from top right.
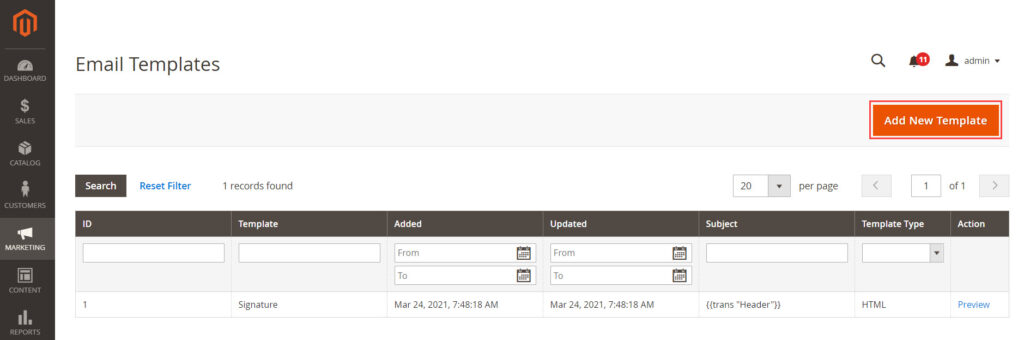
- Select an email template as per your requirement of customization and click on Load Template button.
- Enter the Template Information
- Set the name of the template in the Template Name field.
- Change Template Subject and Template Content as per your requirement.
i.e., To add custom text to email
<p>Due to lockdown and COVID-19 crisis, there may be a delay in the shipment.</p>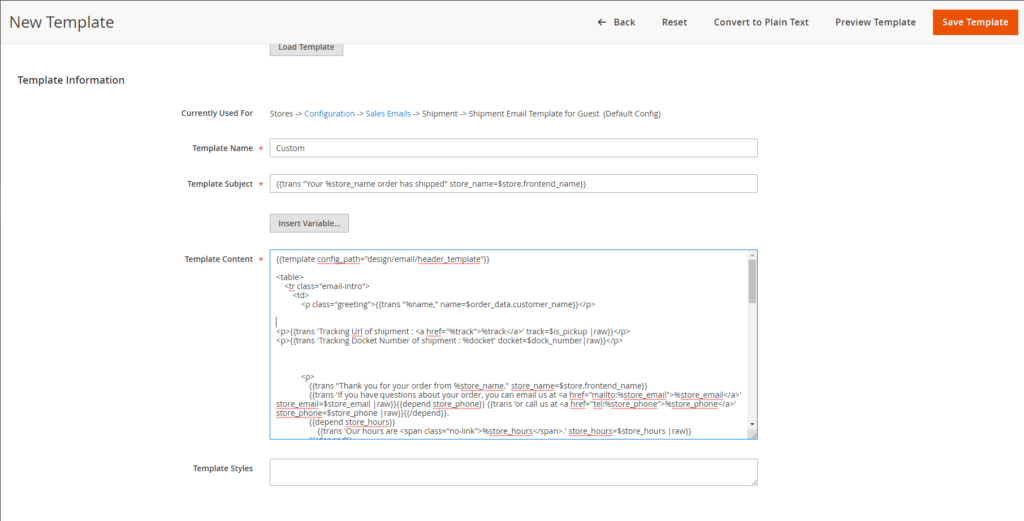
- Add Template Styles if you need.
- Save the Template.
Assign Email Template
If you have created a new template you need to assign it in the store configurations.
- Navigate to Stores > Settings > Configuration.
- Go to Sales Emails under Sales tab.
- Select your created template in the New Order Confirmation Template for Guest option.
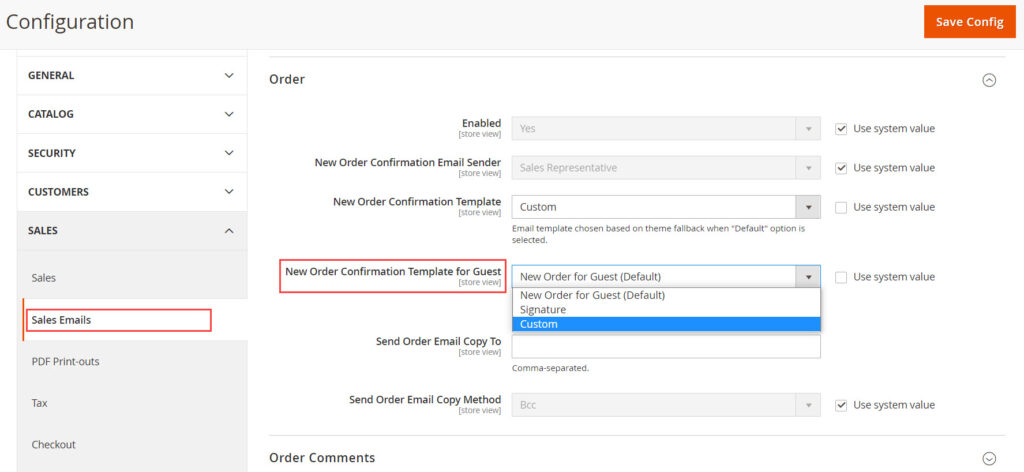
- Save the Configuration.
For Example after you set up order confirmation Email You need to customize confirmation template for it.
Once, you’ve created the template and assigned it, your email will be sent in the customized form as shown below:
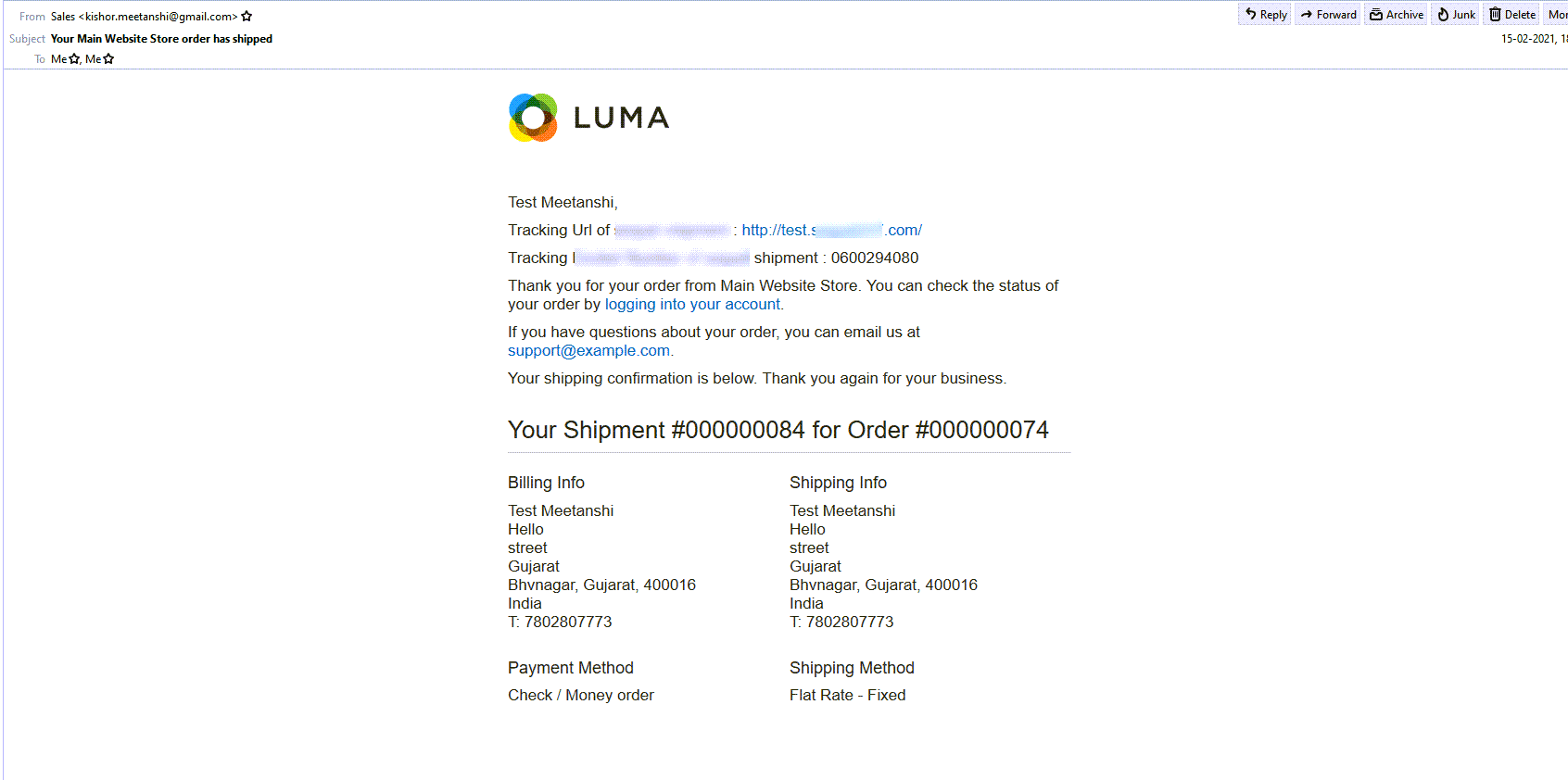
That’s it.
If you have queries regarding this solution, feel free to ask in the Comments section below.
I would be happy to answer your question.
Do consider sharing this post with Magento Community via social media.
Thank you.
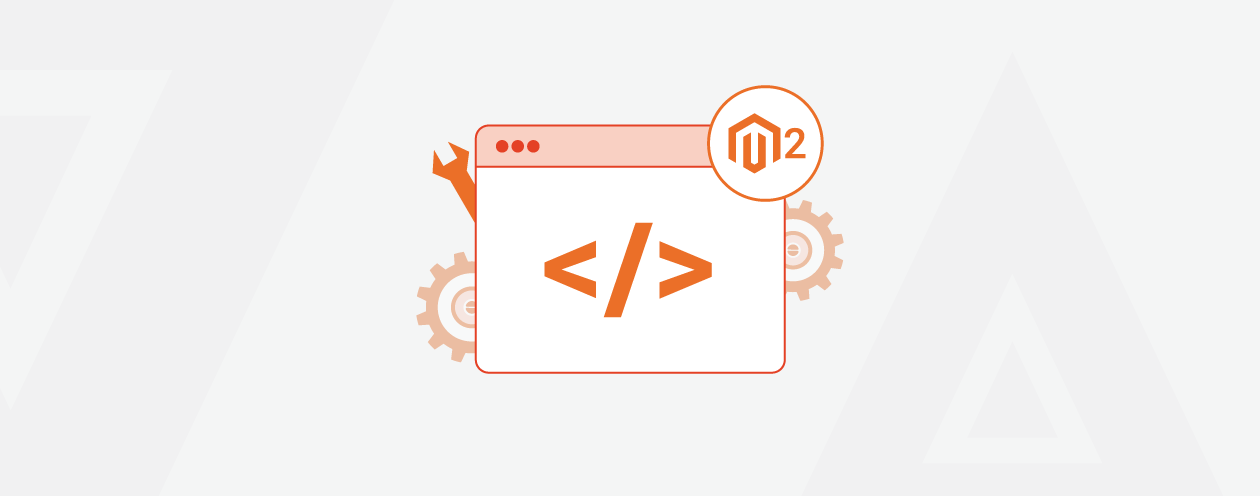
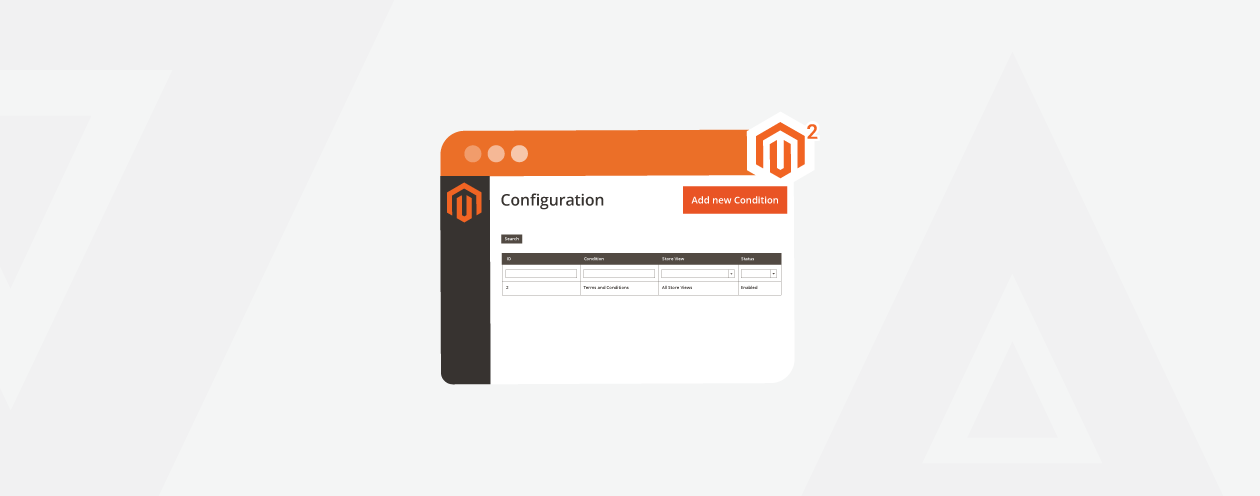

Prev
How to Get Customer ID Without Using Session in Magento 2
How to Create a Tab and Load Grid in Magento 2 Customer Admin Edit Page
Next