How To Create Virtual Products in Magento 2
According to Magento docs,
The virtual product represents digital products or in other terms intangible items such as monthly or annual subscription, services, memberships, warranties. You can also have a look at the list of profitable digital products to sell online.
There are six product types in Magento 2:
- Simple Product
- Configurable Product
- Grouped Product
- Virtual Product
- Bundle Product
- Downloadable Product
Among these, virtual products are not physical or digital entries. They cannot be shipped or downloaded from the link. This is a great way to sell services or intellectual products.
This type of product does not need to be delivered at all and also don’t need any stock management! Virtual products can be used in association with grouped and bundle products also.
An example of Magento 2 Virtual product is support services, online language courses, technical service, insurance, reservation, online consulting or subscriptions.
Follow the below steps to create a virtual product in Magento 2
Steps to create virtual products in Magento 2:
- Login to admin panel
- Navigate to Catalog > Products
- Under the Add Product menu, select Virtual Product in the upper right corner.
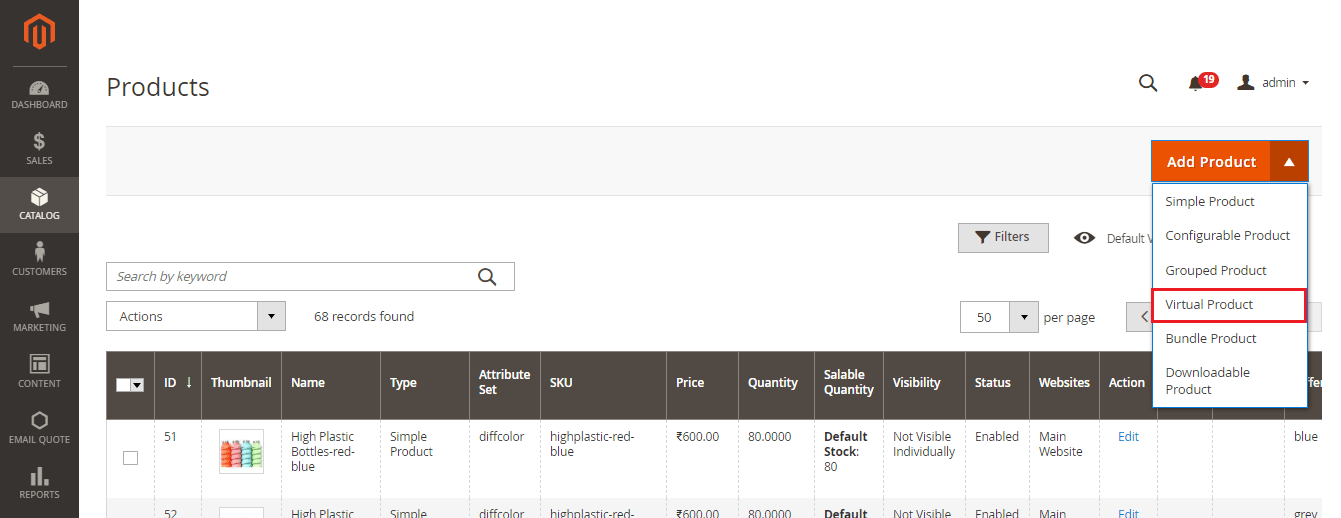
- Fill the below details after enabling the product:
- Attribute Set – Select the attribute set as default or create an attribute set.
- Product Name – Enter the product name
- SKU – Enter the SKU of the product. However, Magento takes the product name as the default SKU
- Price – Set the price of the product.
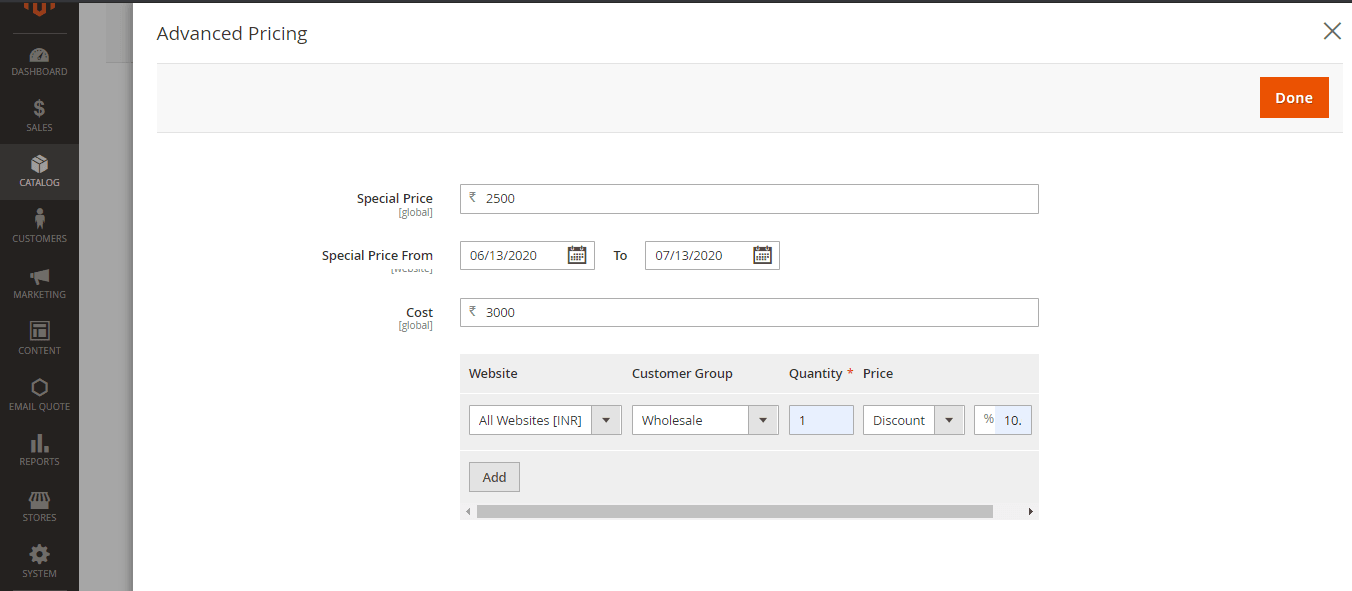
- Advanced Pricing
- Special Price – Enter the discounted price
- Special Price From & To – Set the start and end date of the discount availability
- Cost – The actual cost of the product
- Tier Price – The discount price offered to customers based on the customer group and website. Here, select the quantity and price for every customer group.
- Advanced Pricing
- Tax Class – Select None or Taxable Goods
- Quantity – Enter the quantity of the products that are currently in stock
- Stock Status – Set the stock status accordingly. Here, the default value is In Stock.
- Weight – virtual product is not shipped, the Weight field is not used.
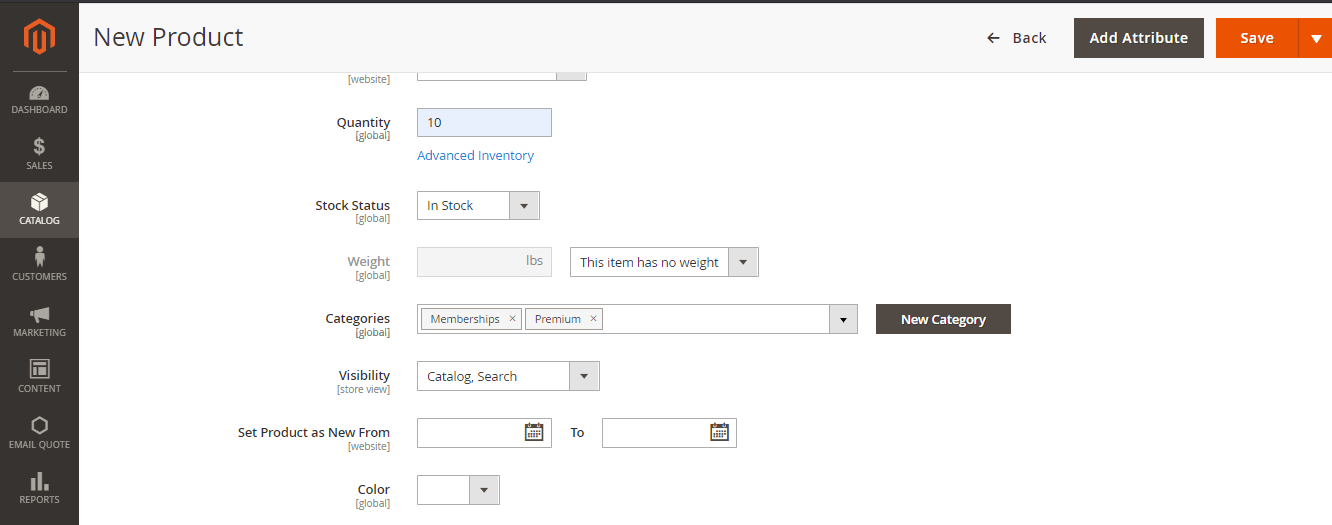
- Categories – Assign categories to the product using Select box and choose the existing category or create a new one.
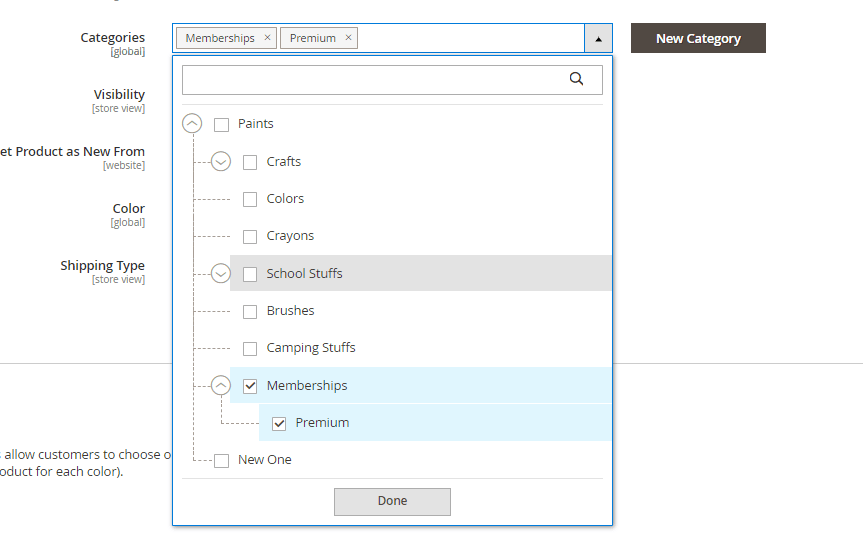
- Set Product As New From – Set the dates to feature the product as new.
- Content
- Configurations
Configurable products allow customers to choose options. If you want to add configurations to the virtual product then follow the steps that Magento provides.
- Images and Videos
- Add images and videos to display on the product page using the popup or drag-drop functionality.
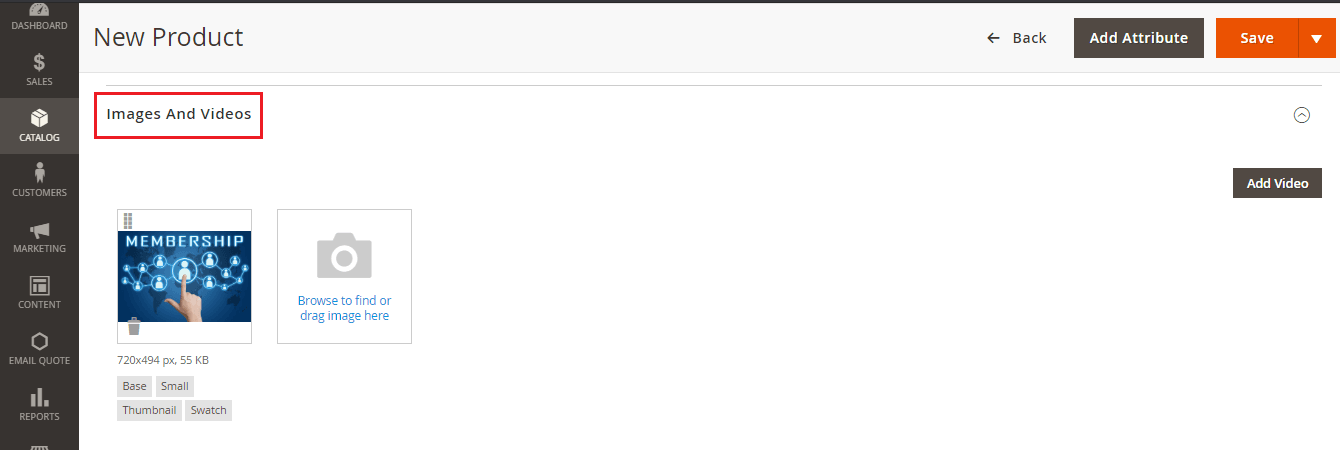
- Click on the image to fill up the details like Alt Text and Role:
- Alt Text – Enter the content to describe the image or to display in the case when the image is not loaded.
- Role
- Base – Main image for the product page
- Small – Image for listings on category and search results pages, and for sections such as for Up-sells, Cross-sells, and the New Products List.
- Thumbnail – Images for thumbnail gallery, shopping cart, blocks like related items
- Swatch – Used to illustrate the color, pattern, or texture.
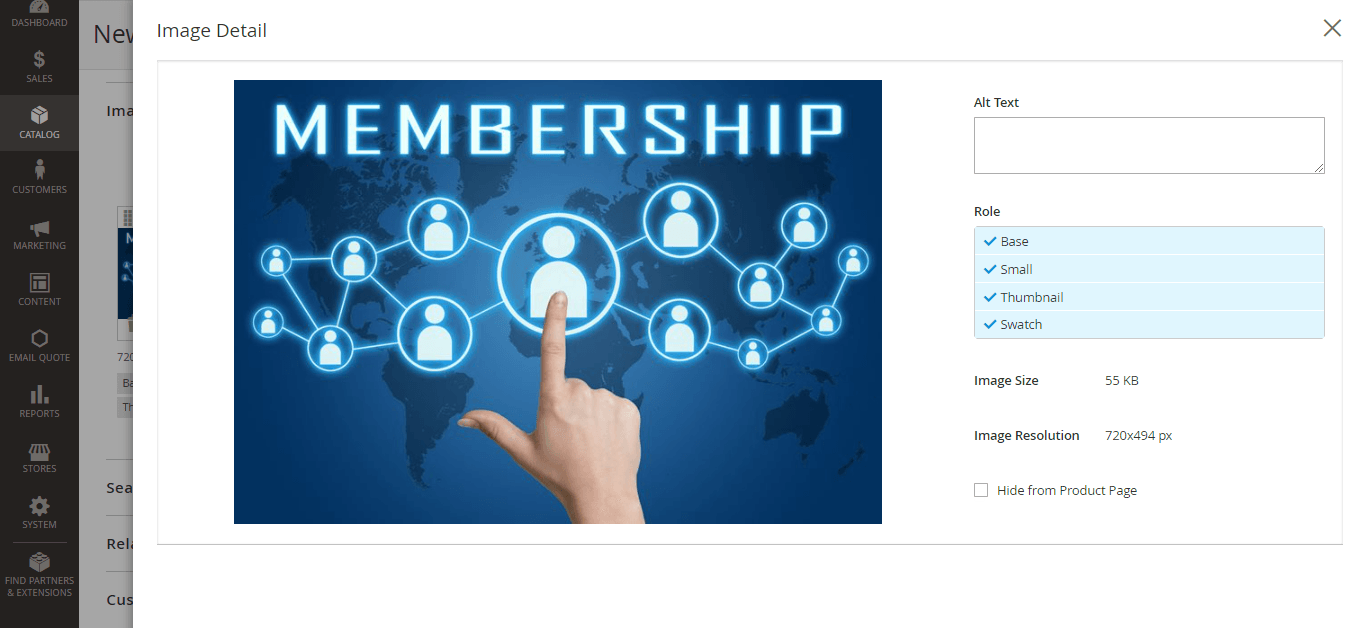
- Search Engine Optimization
- URL Key – Enter the URL key for the online address of the product
- Meta Title – Enter the title for the display in search results. The default meta title is based on the product name.
- Meta Keywords -Add relevant keywords for more visibility in search results.
- Meta Description – Enter the description of the product for display in the search results.
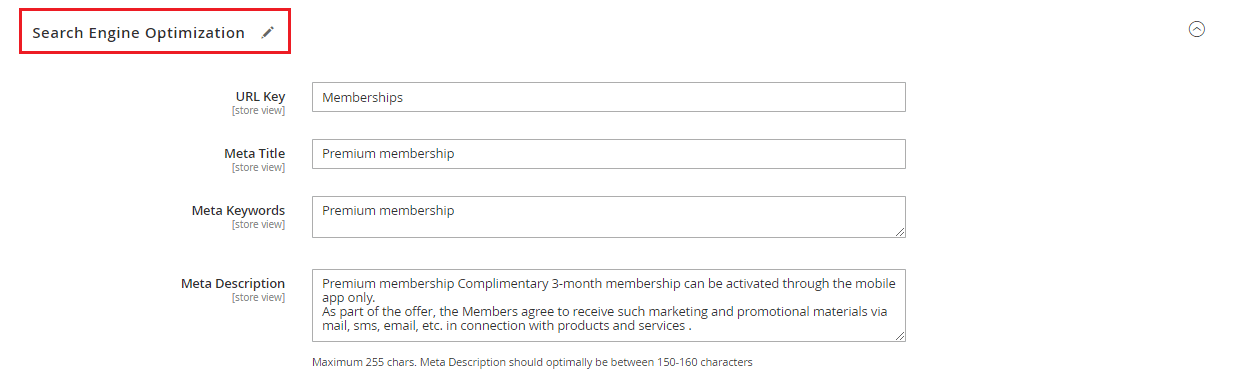
- Related Products, Up-Sells, and Cross-Sells – Used to promote other products in the store
- Related Products – Add products that are supposed to be purchased in addition to the item the customer is viewing.
- Up-Sells Products – Add products that are similar to the product that you are creating but probably higher quality
- Cross-Sells Products – Add products that are offered on the shopping cart page as last-minute purchases before the checkout process begins.

- Customizable Options – Configure this option to offer customers a selection of options with a variety of text, selection, and date input types.
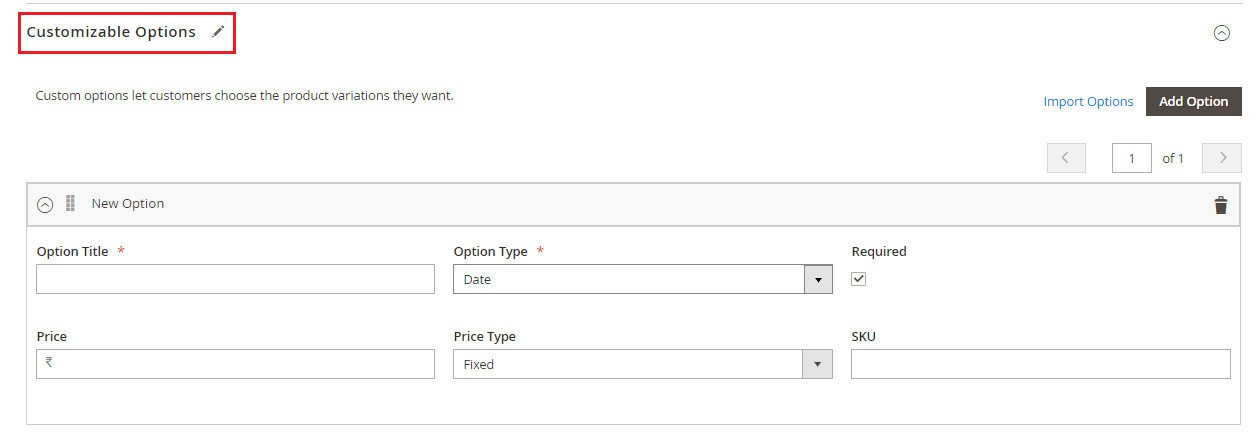
- Products in Websites – Select the option where the product is available as per the store hierarchy. By default, for a single website installation, the website checkbox is marked.
- Design
- Layout – Choose a layout from the dropdown
- Display Product Options In – Select where the product options appear on the product page from the drop-down menu
- Layout Update XML – Enter XML code in case of customizing the theme
That was all about the steps to add virtual product in Magento 2
Once you follow the mentioned steps the appearance of the frontend will look like this!
That’s all! You can also change how the products are displayed to the customers on the frontend by configuring the Magento 2 product listing.
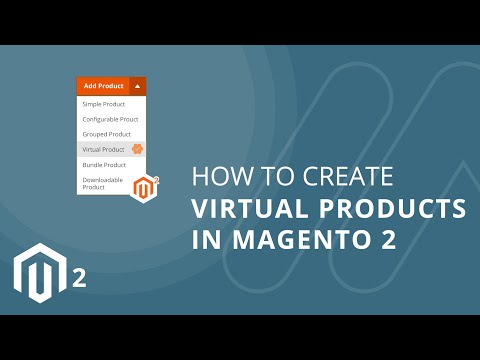
Visit our Article on Create Custom Product Type Magento 2.
I’d be happy to assist if you are stuck in the process so mention your doubts in the comments section below.
Do share the tutorial with beginners in Magento 2 via social media.
Thanks.
Sanjay Jethva
Sanjay is the co-founder and CTO of Meetanshi with hands-on expertise with Magento since 2011. He specializes in complex development, integrations, extensions, and customizations. Sanjay is one the top 50 contributor to the Magento community and is recognized by Adobe.
His passion for Magento 2 and Shopify solutions has made him a trusted source for businesses seeking to optimize their online stores. He loves sharing technical solutions related to Magento 2 & Shopify.
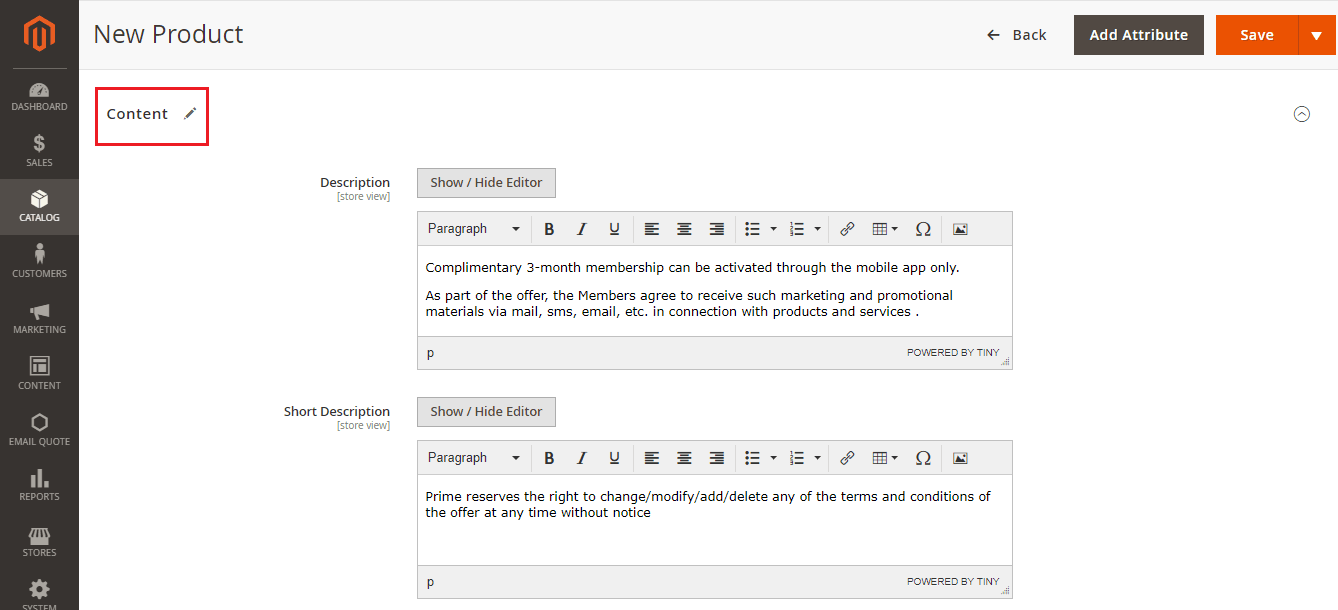

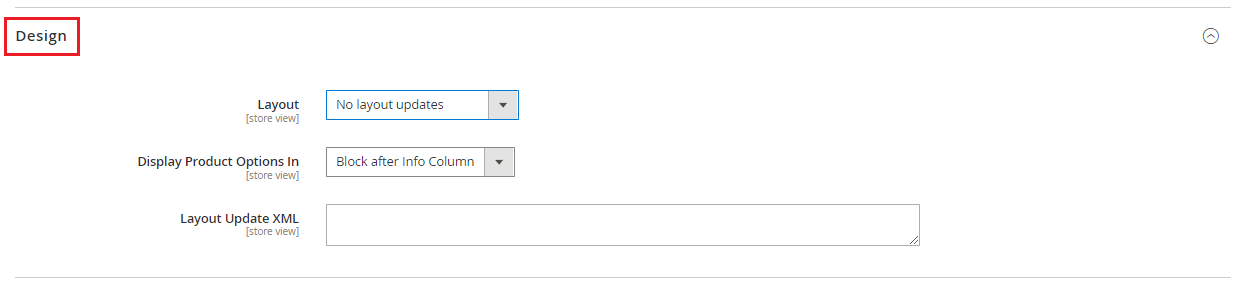
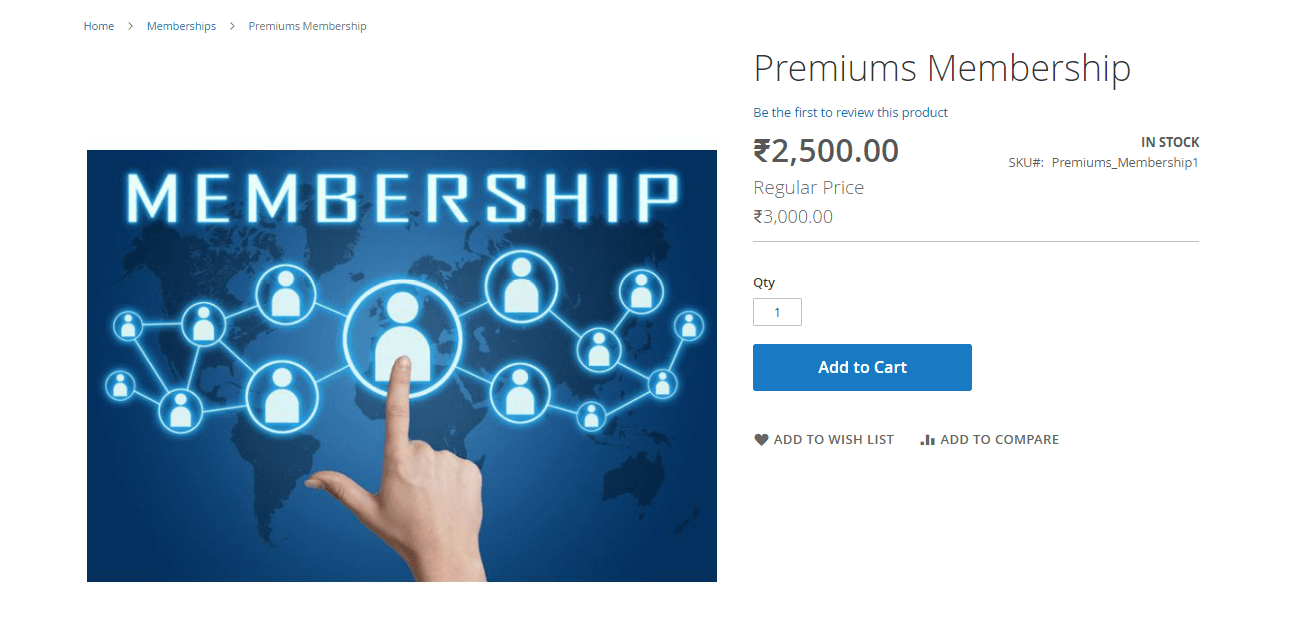
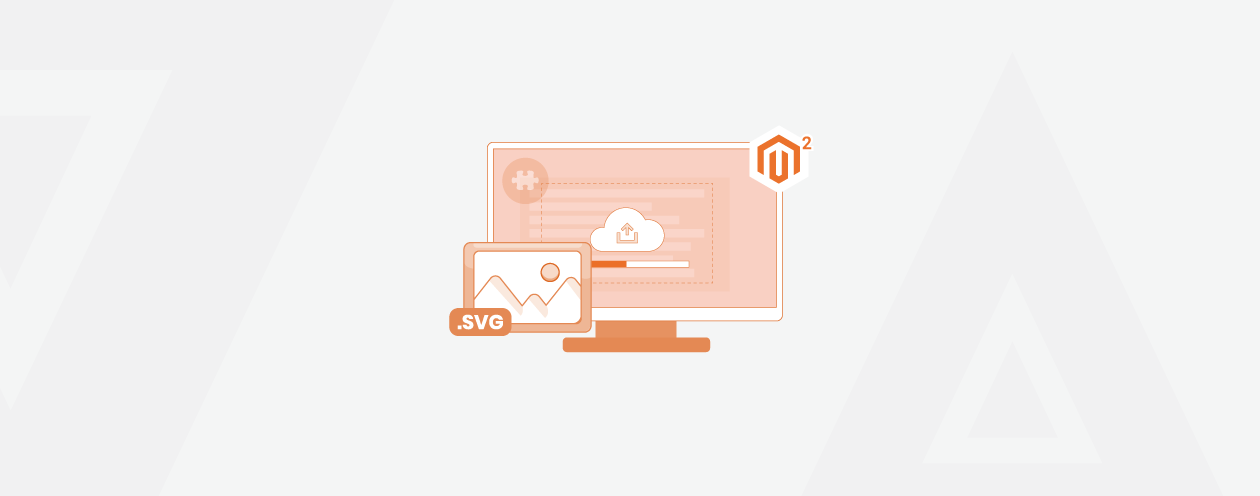
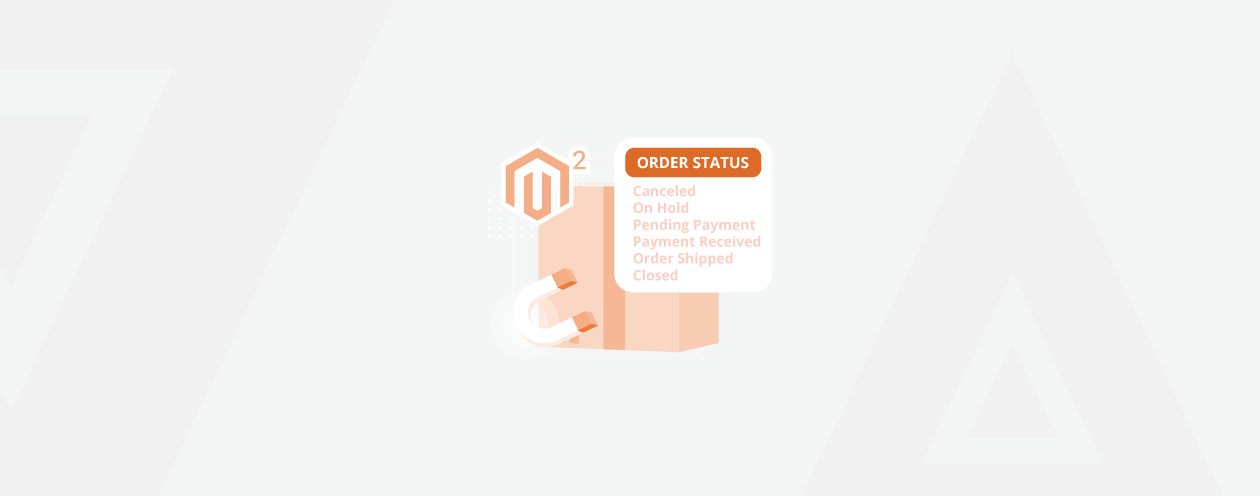

Prev
How to Hide Categories in Magento 2
How to Use SQL Upper Function
Next