How to Configure Magento 2 Customer Accounts [2024]
Customers are the only boss of the business and the same applies to the Magento 2 E-commerce business!
Right from the account creation to after-sales service, Magento 2 offers different options to optimize the customers’ journey. Whenever you have thousands of customers, you can easily manage them using the customer account configuration in Magento 2. Here, I’ll give you the stepwise method to configure Magento 2 Customer Accounts.
The below method is updated with reference to the latest Magento 2.3.0
Steps to Configure Magento 2 Customer Accounts:
- Configure for new accounts
- Online Customers Options
- Configure new customer accounts
- Password Options
- Account Information Options
- Configure the name and address of the customer accounts
- Select the landing page after login
- Address Templates
- CAPTCHA
Detailing each step,
For the below settings, log in to Admin panel, navigate to Stores > Configuration > Customers > Customer Configuration.
Configure each field in Customer Configuration as explained below:
-
Configure for new accounts
Set the account sharing options as Per Website or Global
- Per Website: The customer account is validated only in the website that is created.
- Global: Customers can log in to their accounts with only one account in all of your websites and stores.
![How to Configure Magento 2 Customer Accounts [2024] 1](png/2_account-sharing-options.png)
-
Online Customers Options
- Online Minutes Interval: Enter the number of minutes allowed for a session on the site. After this set time period from the moment, the customer logs in, he/she have to log in again if he wants to continue the shopping. If this time period is set too short, it may irritate the buyer and result in cart abandonment. Moreover, it is recommended to enable the Persistent Cart to save the shoppers’ cart in case they are logged out.By default, the value of 15 minutes per session is considered if you leave this field blank.
- Customer Data Lifetime: Enter the number of minutes before unsaved data that is entered by the customer expires.
![How to Configure Magento 2 Customer Accounts [2024] 2](png/3_online-customer-options.png)
-
Create new account option
- Enable Automatic Assignment to Customer Group: Enable the option if customers are to be automatically assigned to the default customer group.
- Default Group: Choose the default customer group as General, Wholesale, or Retailer.
- Default Value for Disable Automatic Group Changes Based on VAT ID
- Show VAT Number on Storefront: Enable the option to show VAT number on the storefront
- Default Email Domain: Set the default Email domain.
- Default Welcome Email: Set the template for the welcome Email
- Default Welcome Email Without Password: This email is sent instead of the Default Welcome Email if a customer was created without a password.
- Email Sender: Select the Email sender.
- Require Emails Confirmation: Enable if a request to create an account requires confirmation from the customer.
- Confirmation Link Email: Select the email template that is used for the confirmation email.
- Welcome Email: This email will be sent instead of the Default Welcome Email, after account confirmation.
- Generate Human-Friendly Customer ID: Enable if the field that is used to enter and store the VAT ID number is to be made visible on the storefront.
![How to Configure Magento 2 Customer Accounts [2024] 3](png/4_create-new-account-options.png)
-
Password Options
- Password Reset Protection Type: Choose the type of password reset in case the customers forget their passwords
- Max Number of Password Reset Requests: Restrict the number of passwords reset request per hour. Set the value to 0 to disable it.
- Min Time Between Password Reset Requests: Set the minimum time required between two password reset requests. Set the value to 0 to disable it.
- Forgot Email Template: Select the template for Forgot Email.
- Remind Email Template: Select the template for Remind Email.
- Reset Password Template: Select the template for Reset Password Email.
- Password Template Email Sender: Select the Email sender.
- Recovery Link Expiration Period (hours): Set the number of hours before the password recovery link expires.
- Enable Autocomplete on login/forgot password forms:
- Number of Required Character Classes: Set the number of different character classes that must be included in a password.
- Maximum Login Failures to Lockout Account: Set the number of failed login attempts until the Admin account is locked.
- Minimum Password Length: Set the minimum password length required.
- Lockout Time (minutes): Set the number of minutes an Admin account is to be locked after too many failed attempts to log in.
![How to Configure Magento 2 Customer Accounts [2024] 4](png/5_password-options.png)
-
Account Information Options
- Change Email Template: Select the Email template that is used when a customer changes their email address.
- Change Email and Password Template: Select an email template that is used when a customer changes their email address and password.
![How to Configure Magento 2 Customer Accounts [2024] 5](png/6_account-information-options.png)
-
Configure the name and address of the customer accounts
- Number of Lines in a Street Address: Set the specific number of lines.
- Show Prefix: Choose No/Optional/Required to show prefix.
- Prefix Dropdown Options: Enter the prefix options
- Show Middle Name (initial): Enable to show the middle name initials.
- Show Suffix: Choose No/Optional/Required to show suffix. Show suffix field in Magento 2 to show the number of generation like “I”,” II”, “III”, and so on, that indicates the first generation, the second generation and the third generation respectively.
- Suffix Dropdown Options: Enter the suffix options
- Show Date of Birth: Choose No/Optional/Required to show the date of birth.
- Show Tax/VAT Number: Choose No/Optional/Required to show tax or VAT number.
- Show Gender: Choose No/Optional/Required to show gender.
- Show Telephone: Choose No/Optional/Required to show telephone number.
- Show Company: Choose No/Optional/Required to show the company.
- Show Fax: Choose No/Optional/Required to show fax number. Magento 2, by default, offers an option to collect the customers’ fax number details. However, it is up to the store admin to show fax field in Magento 2 store.
- Additionally, it’s important to enable the company field from address, as this can be useful for customers who are ordering on behalf of a business or organization.
![How to Configure Magento 2 Customer Accounts [2024] 6](png/7_name-and-address-options.png)
-
Select the landing page after login
- Redirect Customer to Account Dashboard after Logging in: After a customer logs in to their account if the admin wants them to stay on the current page and continue with the purchase, set this field to “No”. Instead, if the customer is to be redirected to the Accounts Dashboard, set “Yes”.
![How to Configure Magento 2 Customer Accounts [2024] 7](png/8_login-options.png)
- Redirect Customer to Account Dashboard after Logging in: After a customer logs in to their account if the admin wants them to stay on the current page and continue with the purchase, set this field to “No”. Instead, if the customer is to be redirected to the Accounts Dashboard, set “Yes”.
-
Address Templates
- Text: List the variables used for addresses that are printed.
- Text One Line: List the variables in order of address entities in the customer’s shopping cart address book list.
- HTML: List the variables located under the Customer Addresses area in the Admin panel and those located on the Add New Address page when a customer creates a new billing or shipping address on his or her account page.
- PDF: Defines the display of billing and shipping addresses in the printed invoices, shipments, and credit memos.
![How to Configure Magento 2 Customer Accounts [2024] 8](png/9_address-templates.png)
-
CAPTCHA
- Enable CAPTCHA on Storefront: Set to “YES” to enable the CAPTCHA in the frontend.
- Font: Select the font that is to be used to display the CAPTCHA.
- Forms: Select the forms to enable the CAPTCHA for.
- Displaying Mode: Select when the CAPTCHA appears.
- Number of Unsuccessful Attempts to Login: Set the number of unsuccessful attempts to log in after which the CAPTCHA disables.
- CAPTCHA Timeout (minutes): Set the CAPTCHA timeout in minutes.
- Number of Symbols: Set the number of symbols that are used in the CAPTCHA.
- Symbols Used in CAPTCHA: Enter the symbols used in the CAPTCHA
- Case Sensitive: Enable it for case sensitive captcha.
![How to Configure Magento 2 Customer Accounts [2024] 9](png/10_captcha.png)
Save the configuration.
That’s it. A bit lengthy but stepwise and easy-to-follow tutorial so that you can easily go through the process of configuring customer accounts in Magento 2!
Please feel free to post your doubts in the Comments section below. I’d be happy to help.
Rate the post with 5 stars if it was helpful!
Thank you.
Sanjay Jethva
Sanjay is the co-founder and CTO of Meetanshi with hands-on expertise with Magento since 2011. He specializes in complex development, integrations, extensions, and customizations. Sanjay is one the top 50 contributor to the Magento community and is recognized by Adobe.
His passion for Magento 2 and Shopify solutions has made him a trusted source for businesses seeking to optimize their online stores. He loves sharing technical solutions related to Magento 2 & Shopify.

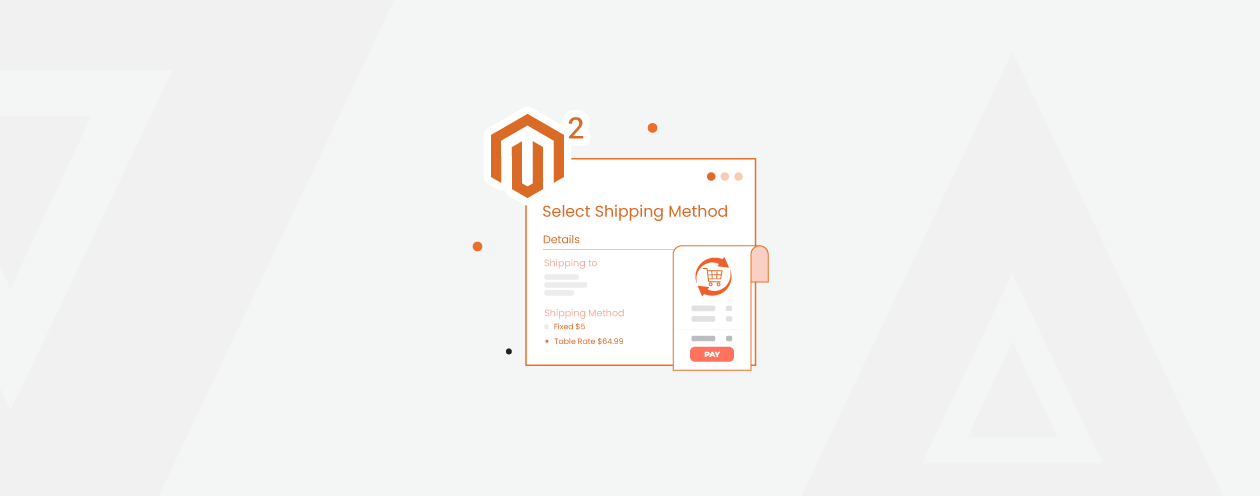
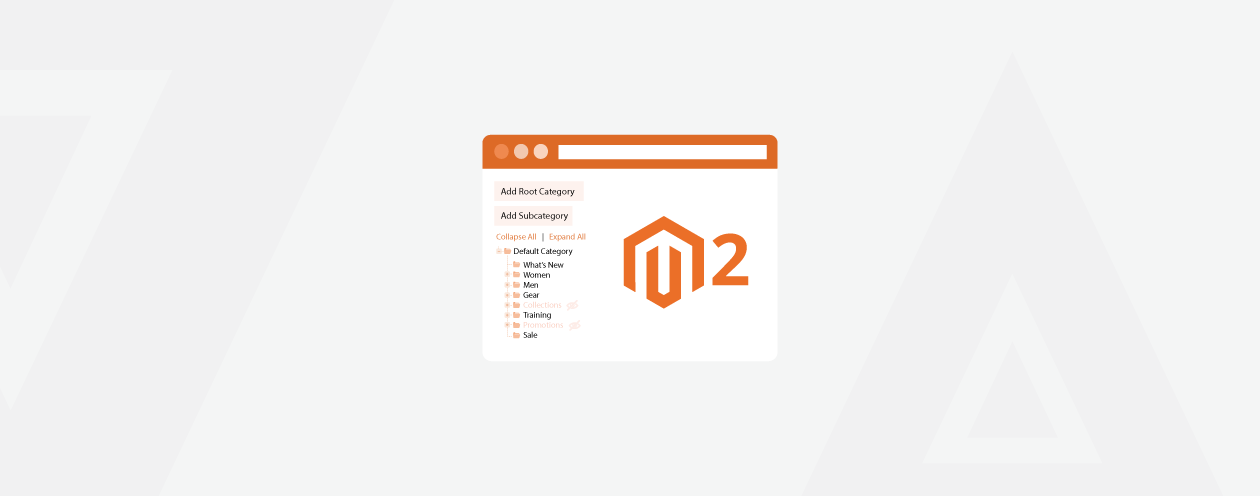

Prev
How to Translate Magento 2 Email Templates
Magento 2 Duplicate CMS Page & Block Extension Explained
Next